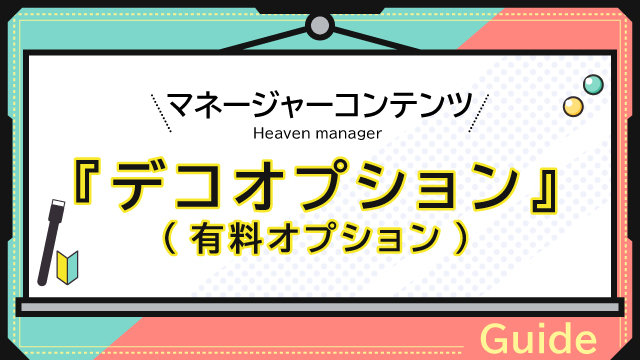【マネージャーコンテンツ】メール・HTMLメール
2024.05.02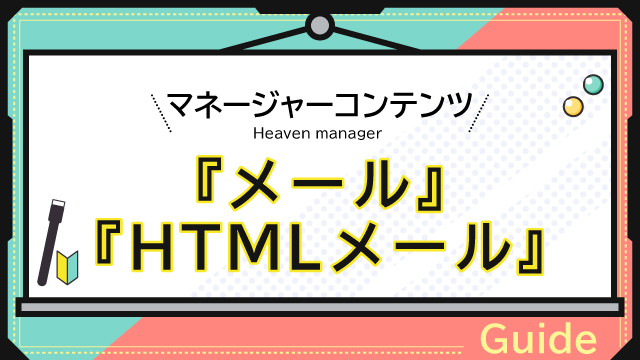
この記事の目次
この記事は新しくヘブンネットへ掲載をしてくださったお店様に、『メール・HTMLメール』の操作方法をご紹介する記事になっています。
メール・HTMLメールの違い
『メール』について
ヘブンネットでは、『プラチナメール』と呼ばれている、テキストのみのメールです。
(本文内に画像の貼り付けや、画面の装飾などを行っていただくことが出来ません。)
出勤やイベントなどの最新情報や会員限定の割引サービス情報を、いつでも好きな時に一斉配信できる販促ツールです。
お店のメルマガを受け取っているユーザーのメール宛てに送信されます。

画像を挿入できるオプションを取り扱っているエリアもございます。詳しくは、営業担当にお問い合わせください。
『HTMLメール』について
プラチナメールより自由度の高いメールを作成する事が可能なメール機能になります。
HTMLメールはWebページのように「見た目の装飾や本文内へ画像の挿入」が可能です。
プラチナメールと同様に、お店のメルマガを受け取っているユーザーのメール宛てに送信されます。
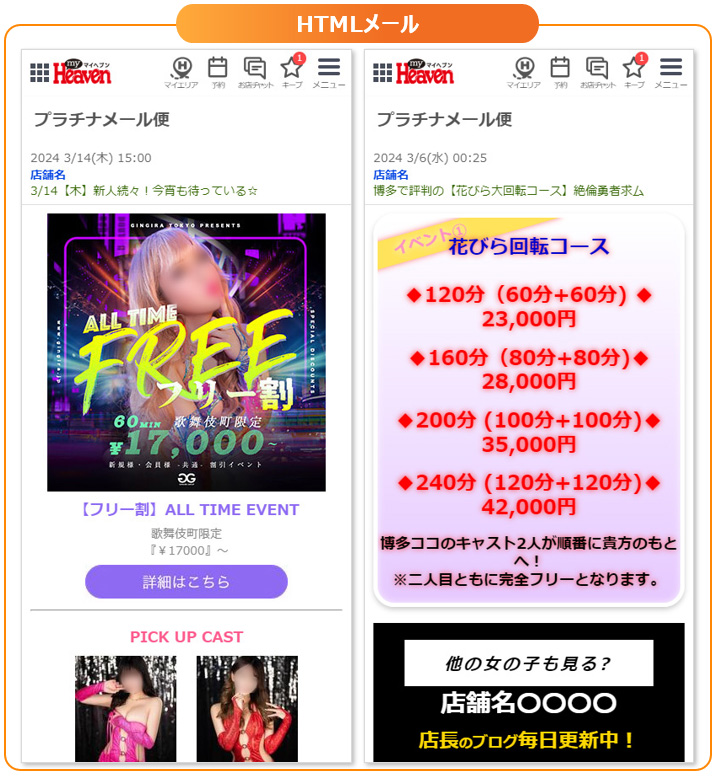
お店のメルマガを受け取っているユーザーとは?
お店ページトップにある[メルマガ]ボタンから受信設定を行い、ユーザーの意思でお店様のメール会員として登録しているユーザーを指します。
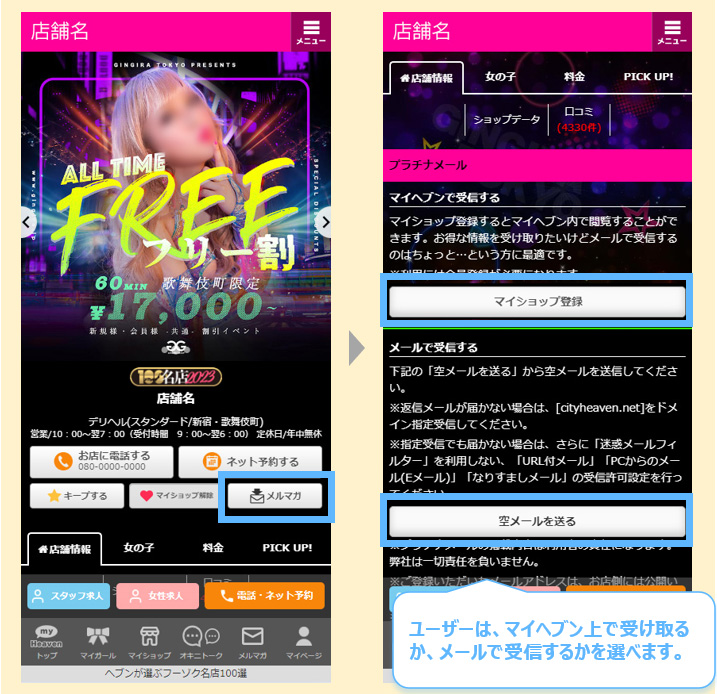
プラチナメールとHTMLメールを受け取る会員って、別々に集めないといけないの?
その必要は、ありません。マネージャー画面上でのメニューの違いや名称の違いはございますが、どちらのメール配信をしても送り先は同じメール会員宛になります。
また、ユーザーがお店をマイショップに登録すると自動的にマイヘブンでプラチナメール/HTMLメールを受け取る状態になります。

『プラチナメール』
プラチナメール作成方法

①.左記メニューから[メール]を押し、上記メニューから[新規投稿]を押します。
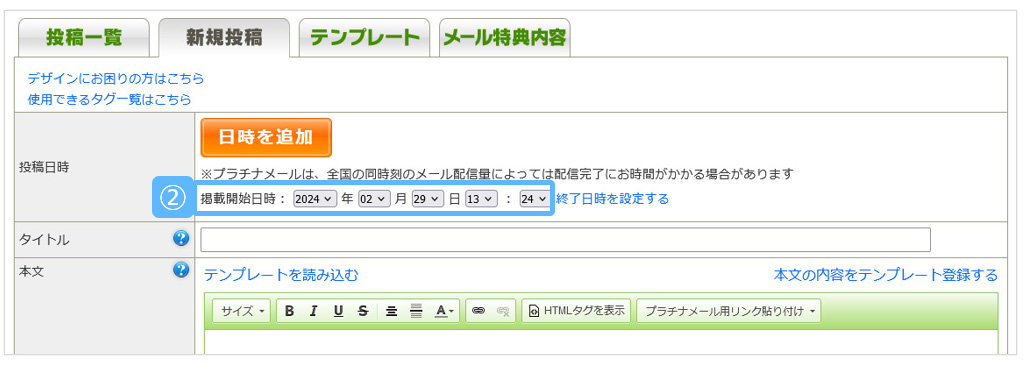
②.メールを送信する日時を設定します。
(終了日時を設定できるボタンがありますが『直送便』というコンテンツの機能になりますので、プラチナメールには反映されない機能になります。『直送便』は一部のエリアのみご利用いただけます。)
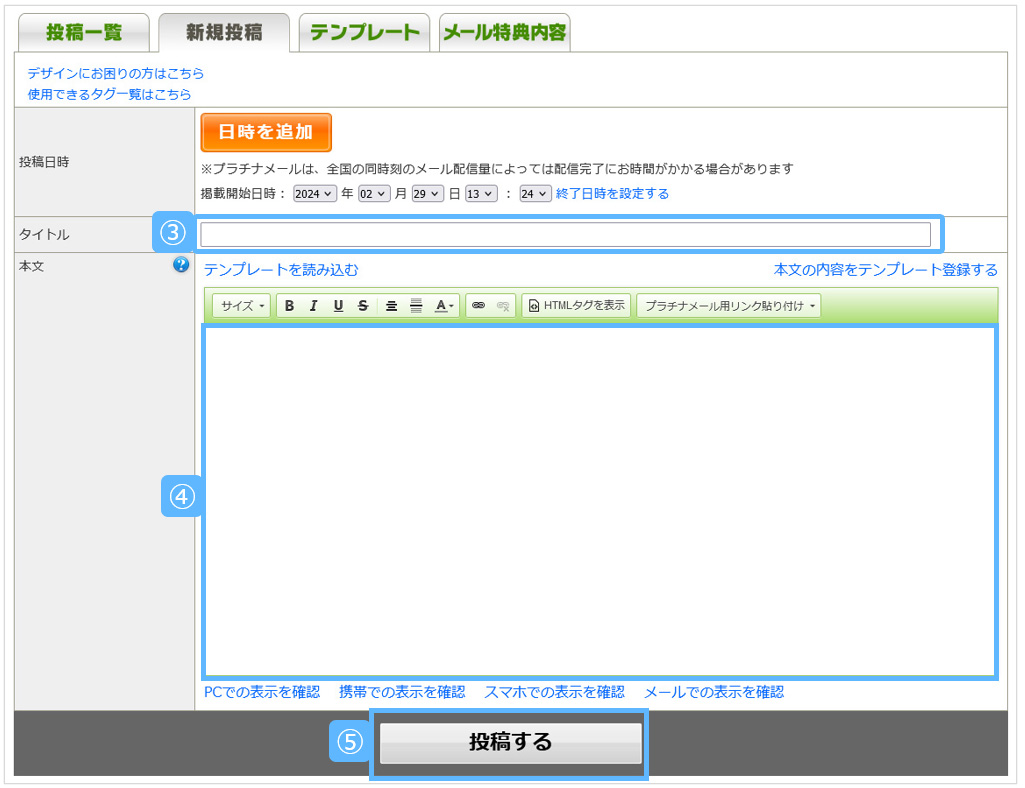
③.[タイトル]を入力します。
④.本文を入力します。
⑤.[投稿する]を押すと、メール会員へメールを送信します。(投稿日時になっていない場合は、内容が保存されます。)
全国の同時刻のメール配信量によっては、配信完了にお時間がかかる場合があります。
編集方法
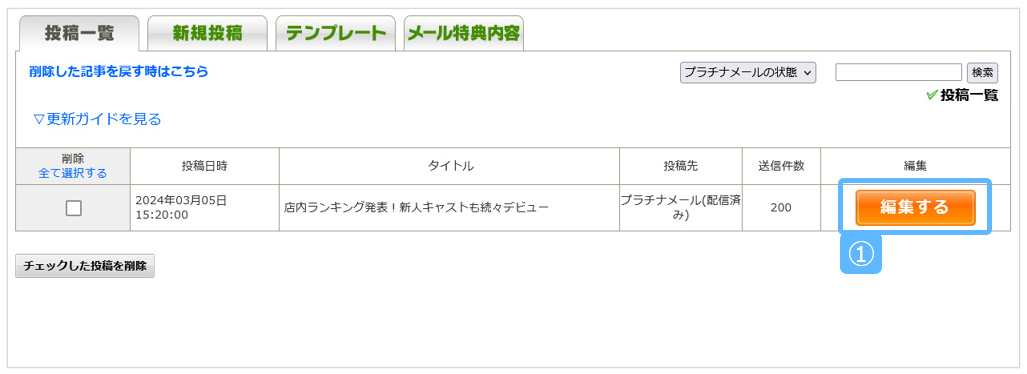
①.投稿一覧画面から、任意のメールの[編集する]を押します。
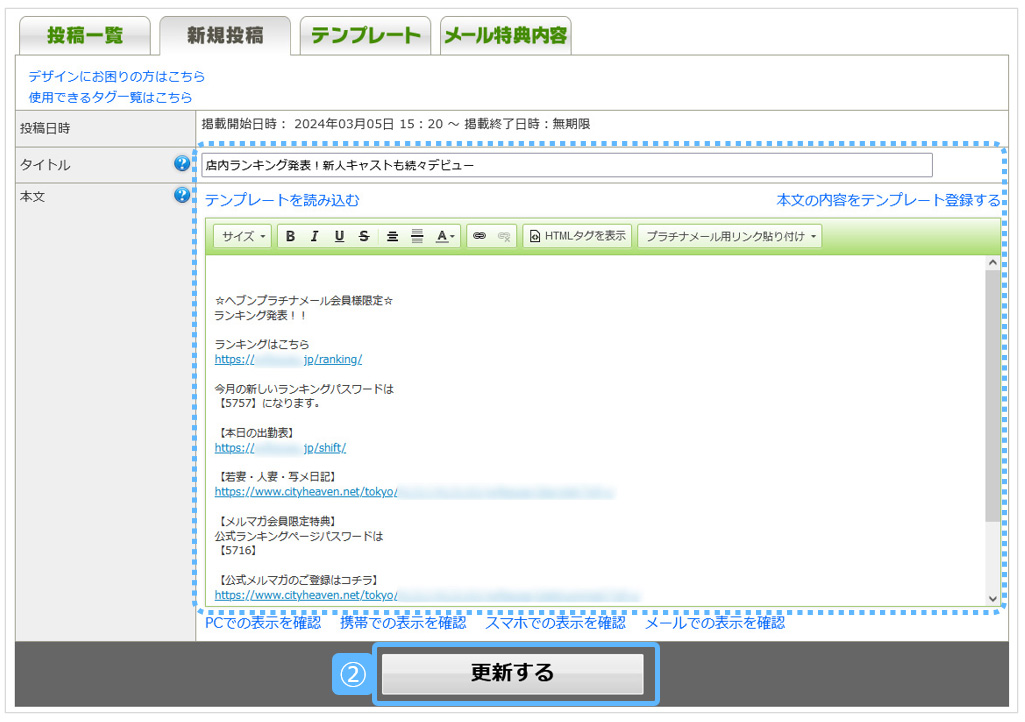
②.投稿したメールの内容が表示されるので、変更したい場所を操作⇒最下部の[更新する]を押します。
・メール送信後は、投稿日時を操作することはできません。
・メール送信後にタイトルや本文の編集を行った場合、マネージャー画面上でのみ変更内容が反映されます。
テンプレート登録方法
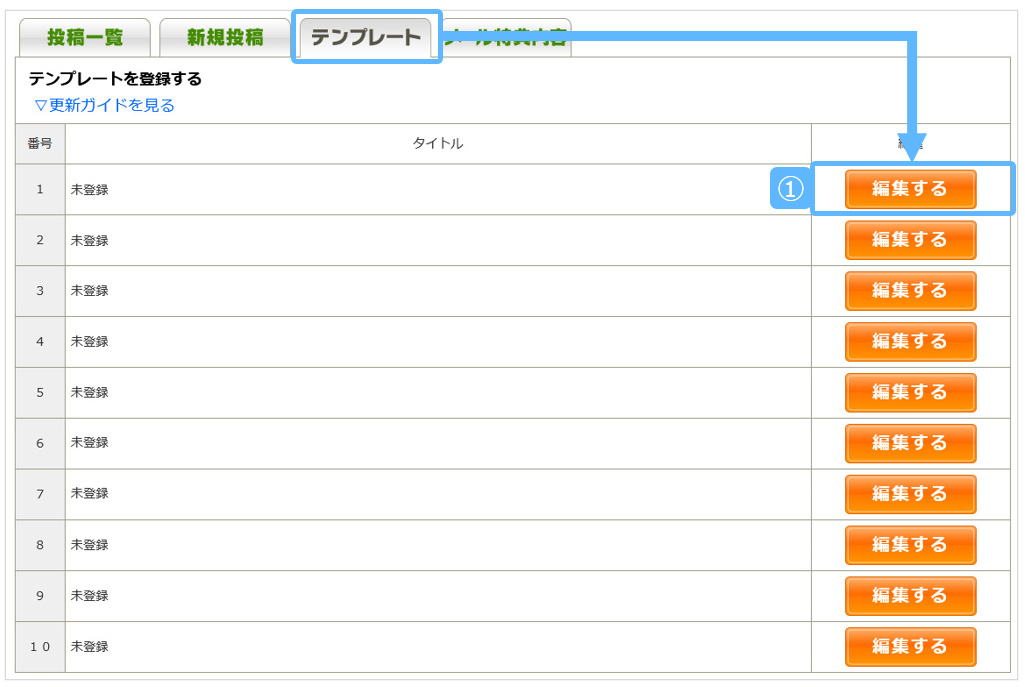
①.上部メニューの[テンプレート]を押し、テンプレートを登録したい枠にある[編集する]を押します。

②.[タイトル]を入力します。
③.本文を入力します。
④.最下部の[登録する]を押します。
▼既に作成/メール投稿した内容をテンプレート登録する場合
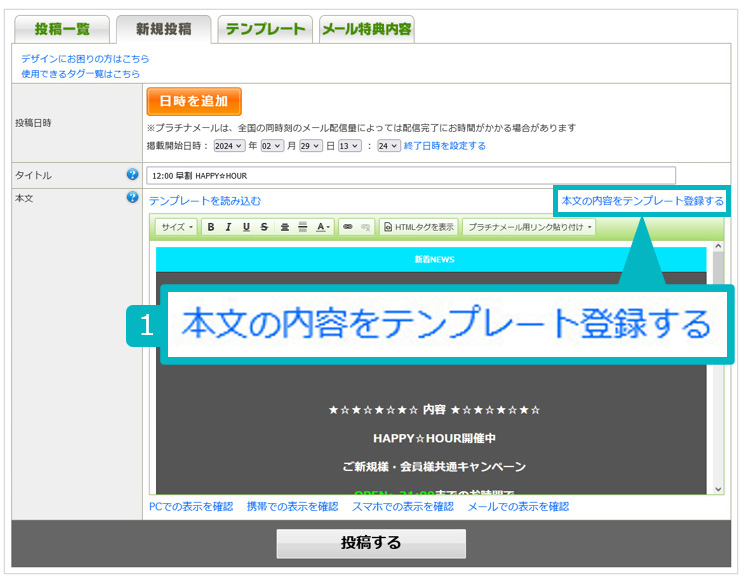
1.任意のメール詳細画面から、本文枠内にある[本文の内容をテンプレート登録する]を押します。
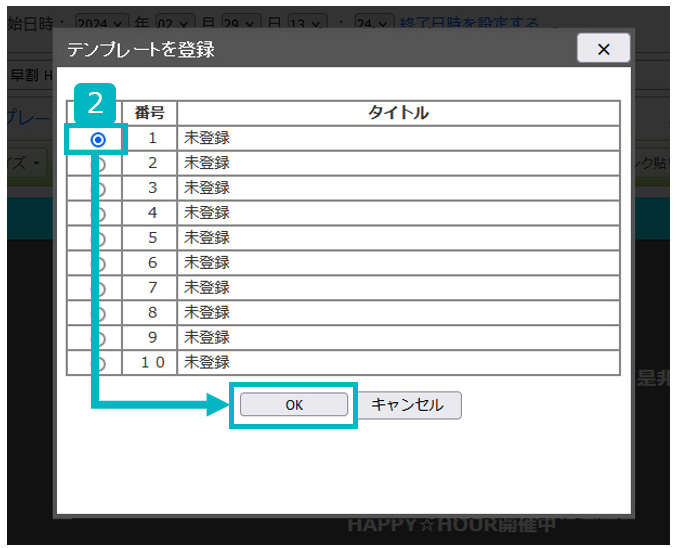
2.登録したい箇所を押して選択⇒[OK]を押すことで、テンプレートに登録することができます。
テンプレートの読み込み方法
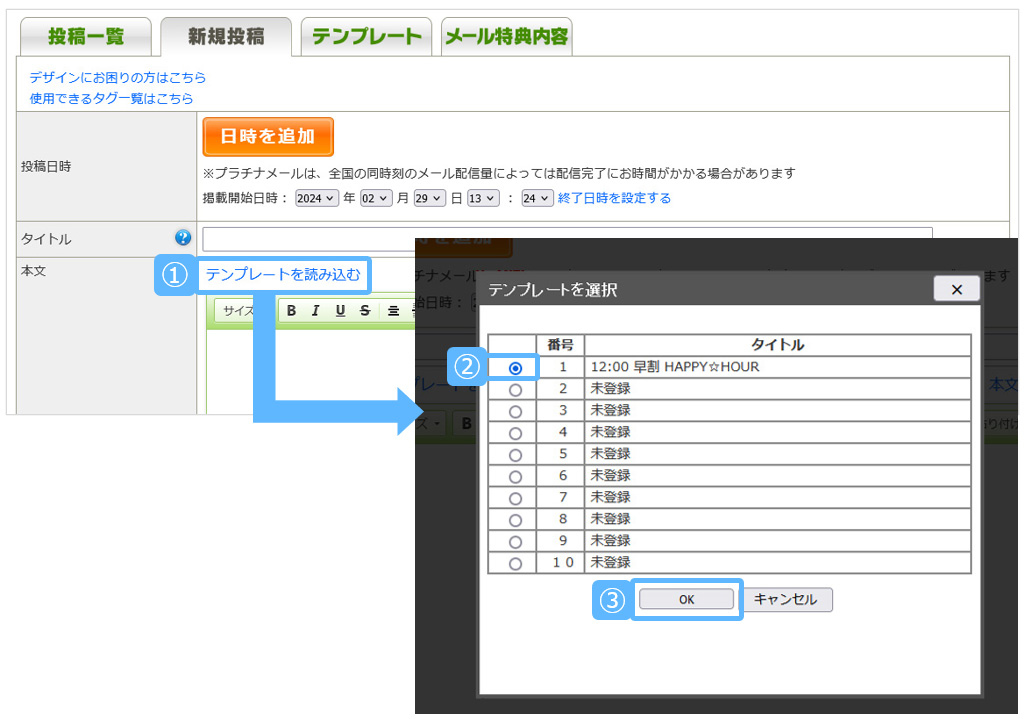
①.新規投稿画面を開き、[テンプレートを読み込む]を押します。
②.任意のテンプレートを選択します。
③.[OK]を押します。

②.テンプレートに登録された『タイトル』と『本文』が自動で入力されます。
プラチナメールについてのFAQは、こちらにまとめられています。【こちらをご覧ください。】
『HTMLメール』
HTMLメール作成方法
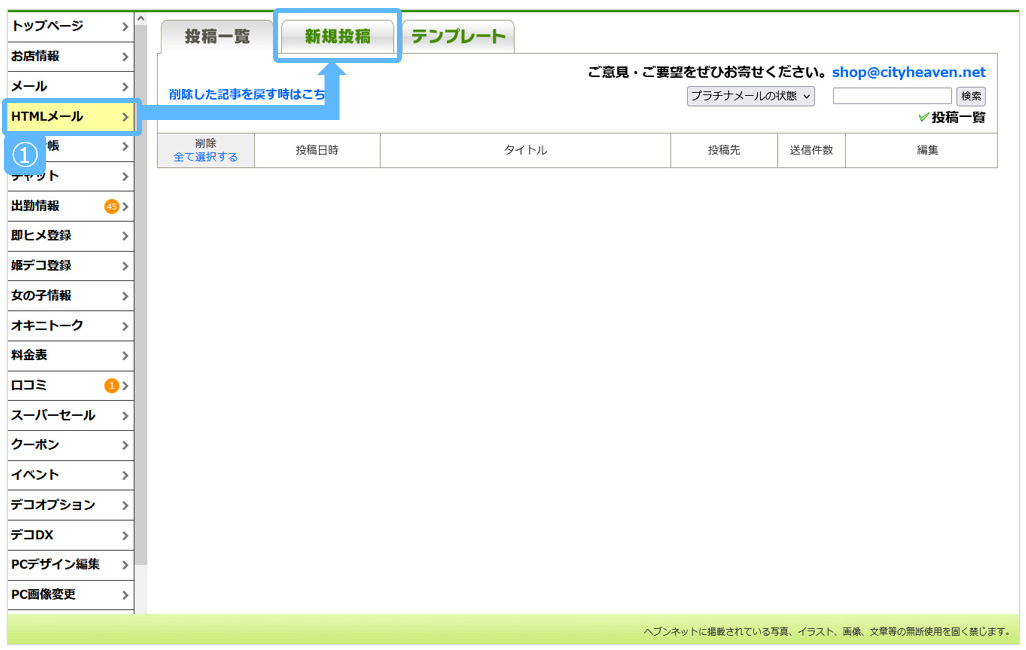
①.左記メニューから[HTMLメール]を押し、上記メニューから[新規投稿]を押します。
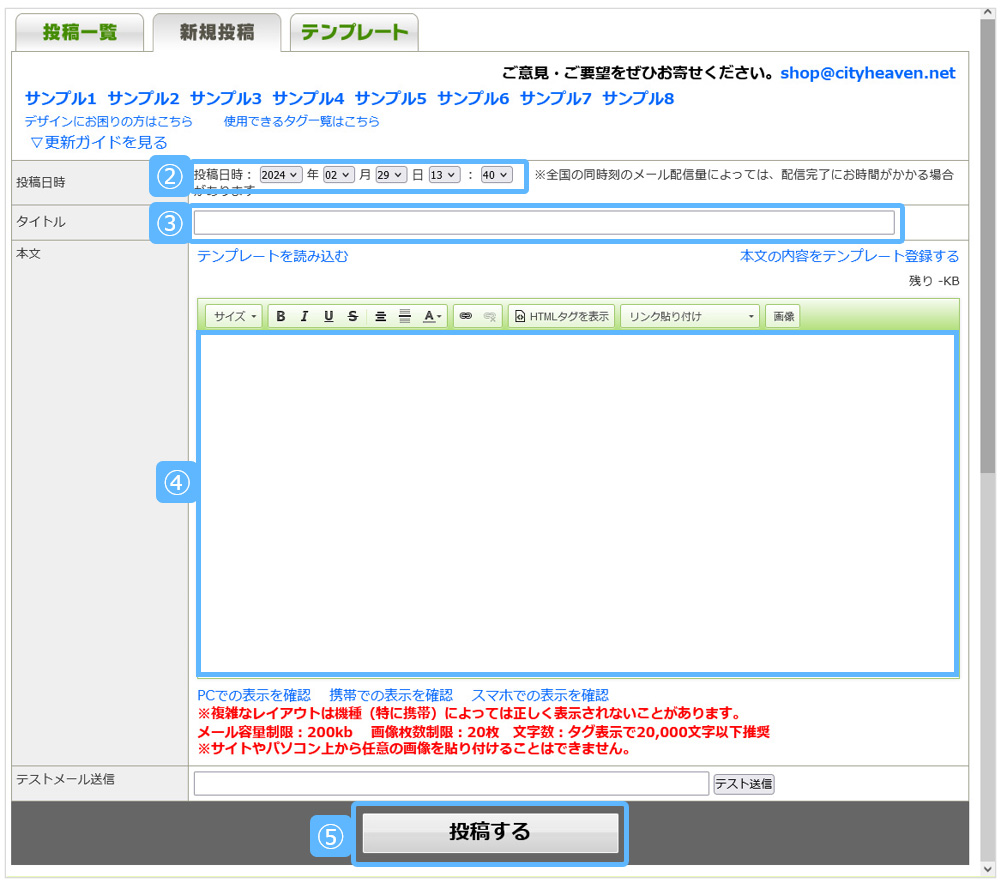
②.メールを送信する日時を設定します。
③.[タイトル]を入力します。
④.本文を入力します。
⑤.[投稿する]を押すと、メール会員へメールを送信します。(投稿日時になっていない場合は、内容が保存されます。)
全国の同時刻のメール配信量によっては、配信完了にお時間がかかる場合があります。
HTMLメールもプラチナメールと同様に、テンプレートへの登録や読み込みが可能です。操作方法も同じですので、プラチナメールの説明で記載した内容をご覧ください。
HTMLタグの入力方法が分からない。
[HTMLタグを表示]を押してから、本文内にタグを入力してください。
⇒その後、[HTMLタグを表示]を再度押すことでデザイン表示することができます。

本文への画像の挿入方法が分からない。
挿入したい画像で挿入方法が異なります。以下の手順を参照ください。
女の子・お店の写真・アイコンをご利用になる場合

1.[画像]を押します。
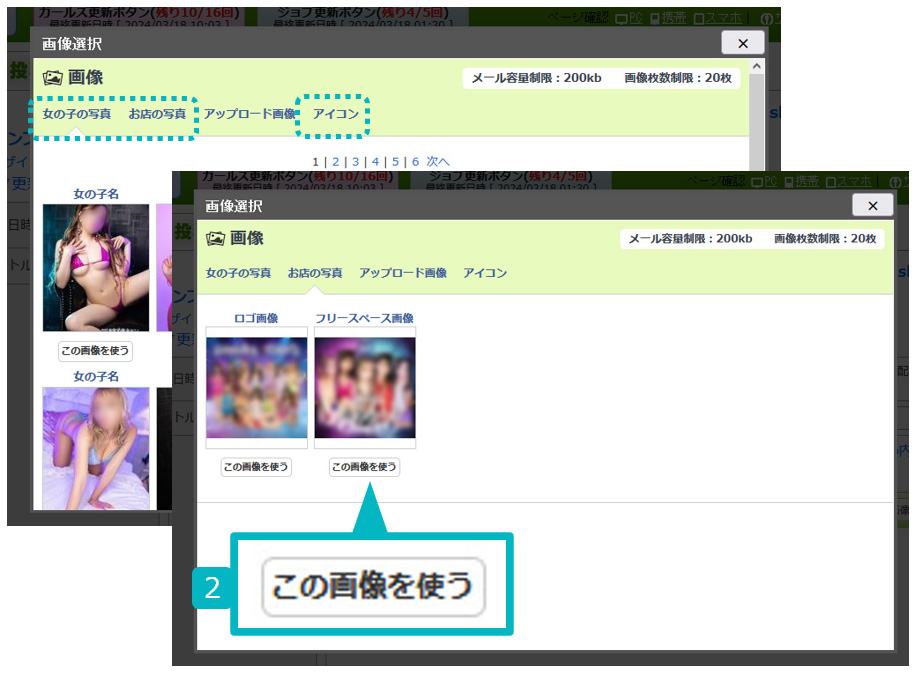
2.任意の画像下にある[この画像を使う]を押して下さい。
任意の画像をアップロードする場合

1.[画像]を押します。
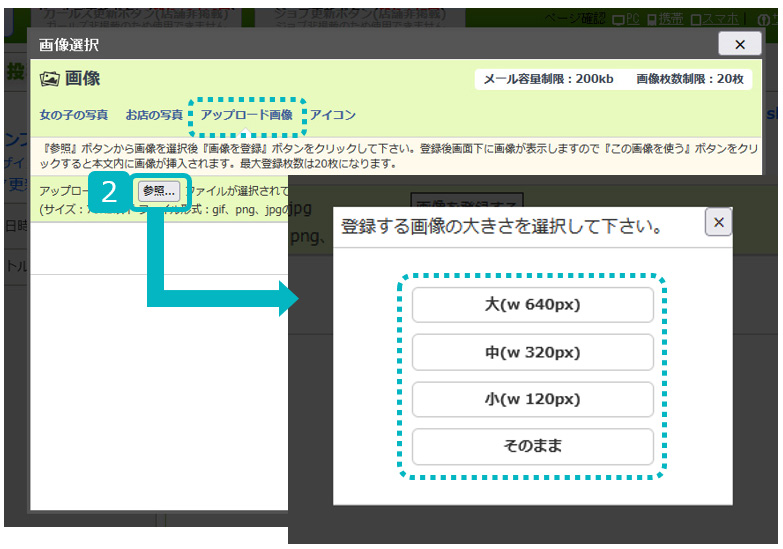
2.上部メニューから[アップロード画像]を押します。⇒[参照]から任意の画像を選択し、アップロードサイズを選びます。(サイズ:70KB以下 ファイル形式:gif、png、jpgのみ)

3.アップロード完了後、[画像を登録する]を押します。⇒[この画像を使う]を押して本文内に画像を挿入します。
テストメール送信って何ですか?
ユーザーに送信を行う前に任意の端末(メールアドレス)にメールを送信し、ユーザーにメールが届いた際にどのように表示されるかの確認を行うことができます。
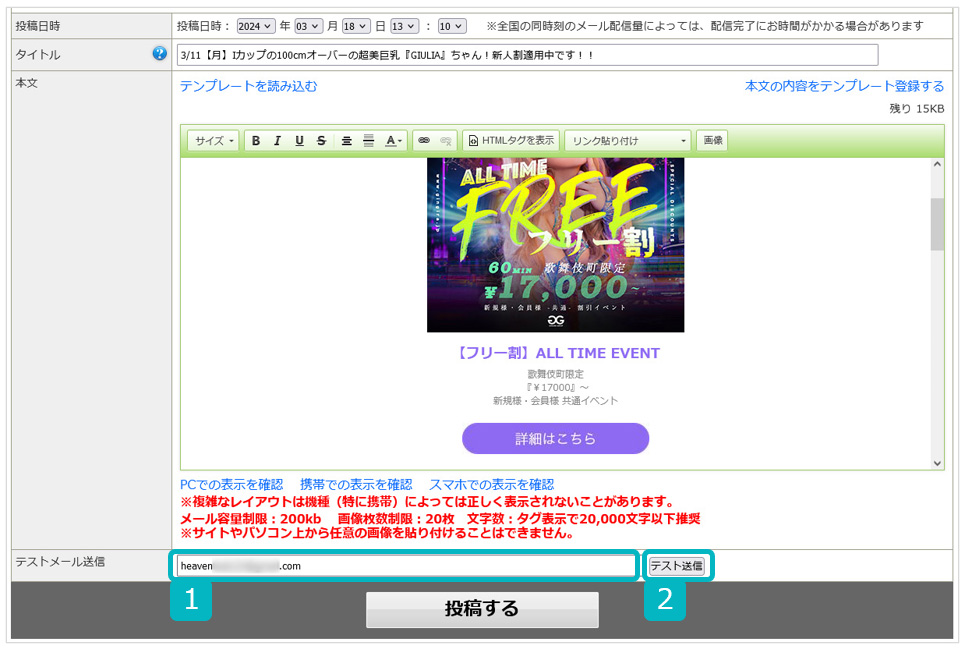
1.メールを新規作成後、テストメール送信欄に任意のメールアドレスを入力します。
2.[テスト送信]を押すと、任意のメールアドレスへのみ作成したメールを送ることができます。
その他のHTMLメールについてのFAQは、こちらにまとめられています。【こちらをご覧ください。】
『メール特典内容』
登録前本文
ユーザーがメール会員登録を行う際の画面に表示される、文言の登録ができます。
「当店のプラチナメール会員になると」と言う自動入力される文言に続いて、『お得なイベント情報を受け取れます!』・『メール会員限定の割引があります!』など、お店様独自の文言を入力できます。
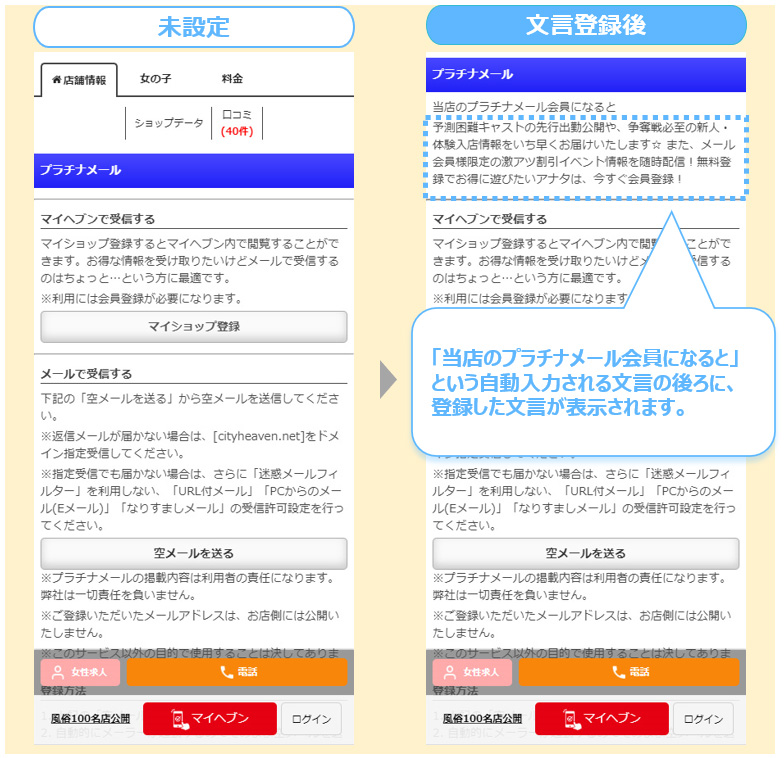
▼登録方法
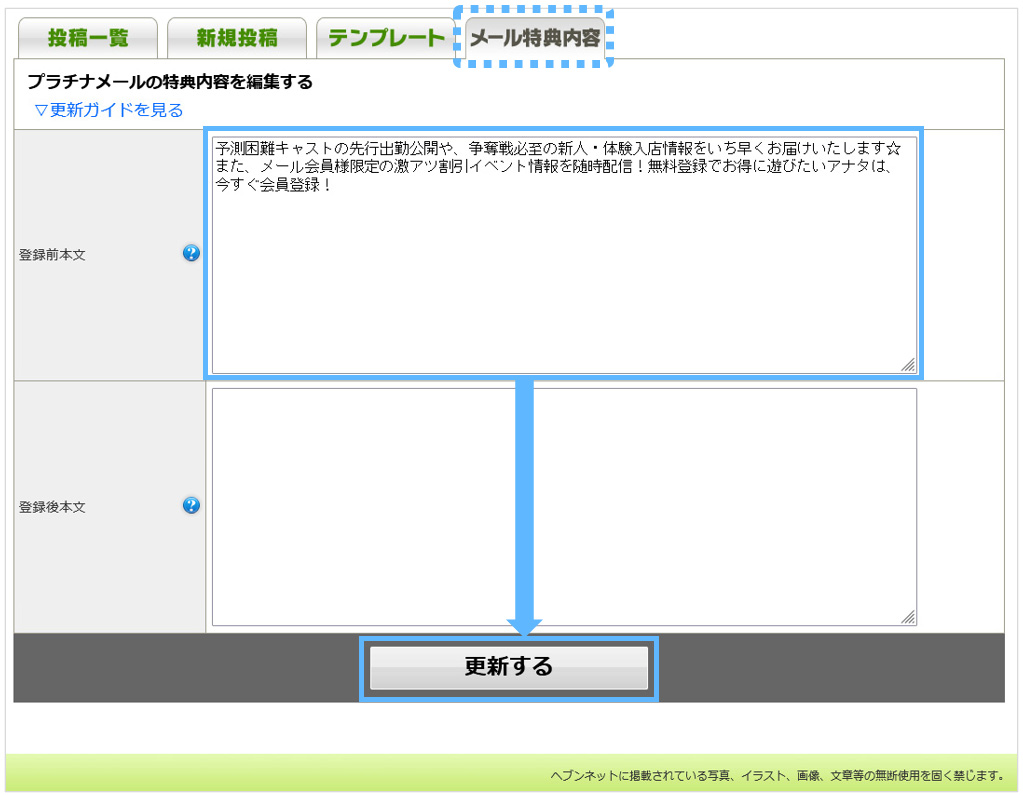
任意の文章を入力⇒[更新する]を押して完了です。
登録後本文
メール会員になってくれたユーザーの画面に表示される、文言の登録ができます。
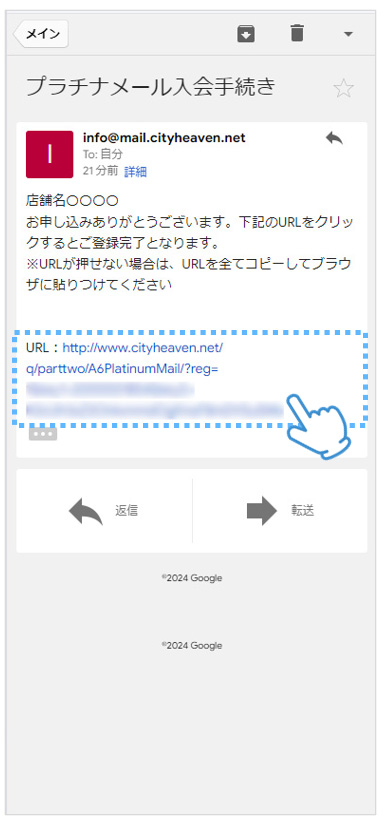
メール会員登録の為に空メールを送信してくれたユーザーには、図のようなメールが自動送信されます。
本文内にあるurlを押すと、次の画面に遷移します。
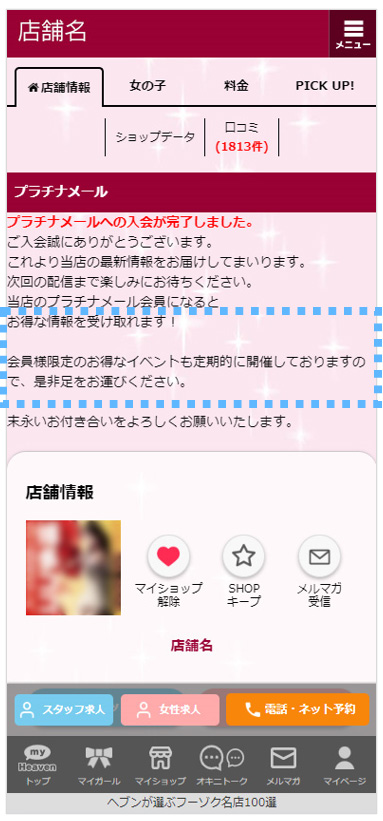
自動で固定入力されている文言の下に、お店様がマネージャー画面で登録した文言が表示されます。
▼登録方法

任意の文章を入力⇒[更新する]を押して完了です。
ヘブンネットはご利用されている皆様にとって使いやすいサイトを目指し、今後もサービス向上に努めて参ります。