【2024/10月より対応】来店ポイントグループ店対応
2024.09.25
2024.10月より、来店ポイントのグループ店対応が可能になります!
今後、来店ポイントは【単体店舗でのご契約】/【グループ単位でのご契約】どちらのパターンでシステムを導入するかを、選択いただけるようになります!
単体店舗でのご契約をお考えのお店様や、来店ポイントの概要を知りたい方は下記の記事をご覧ください。
※記事内の画像は、開発中のものを使用しています。予告なく変更される場合がございます。ご了承ください。
概要
各店舗をグループとして括ることで、グループ店舗内でのポイント共通化が可能になります。
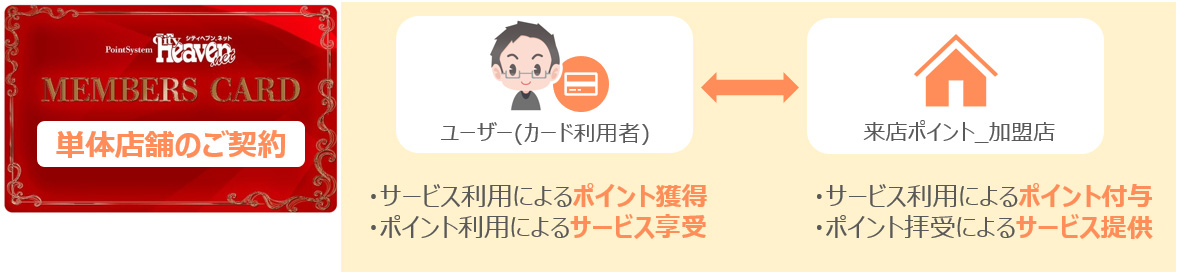
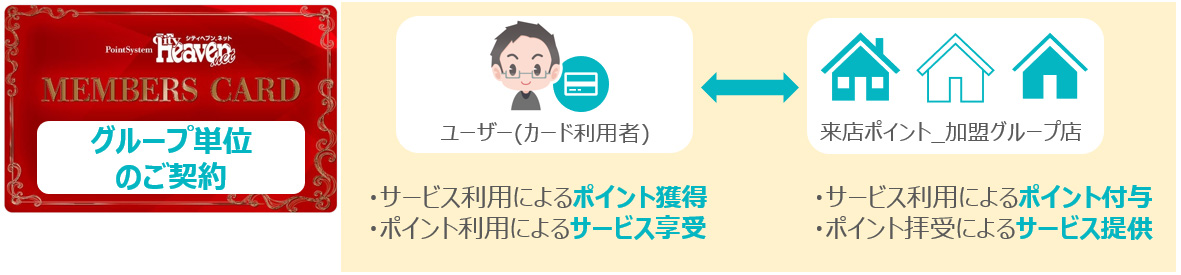
新規でのご契約も、既に来店ポイントをご利用いただいているお店様同士のグループ対応も可能です!
お申し込みについて
グループ単位でのご契約の場合は、代表店舗/他のグループ加盟店舗で設定できる内容が異なります。

その為、『代表店舗』を決めていただく必要がございます。
基本ポイント付与計算方法は、グループで統一します。
グループポイントカードで使用する『基本ポイント付与計算方法』は、以下からお選びください。
■付与率指定
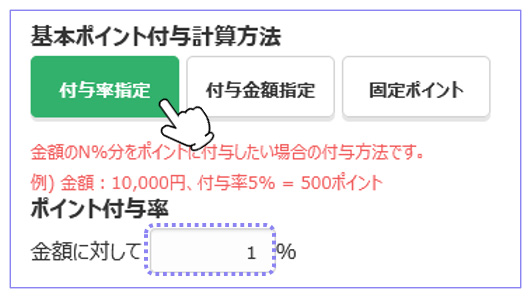
【金額に対して割合を設定する場合】
金額に対して何パーセントのポイントを付与するかを決めることができます。
※0.1や0.5などは指定できません。
例:金額に対して1%の場合、15000円で150Pユーザーに付与します。
■付与金額指定
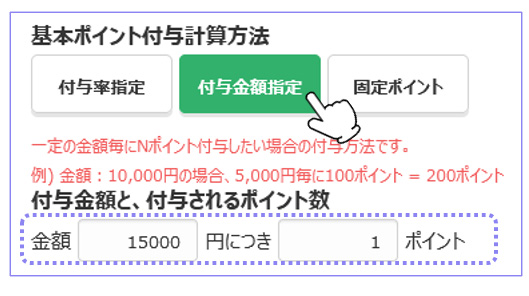
【金額に対してポイントを設定する場合】
何円使用した際に何ポイント付与するのかを決めることができます。
※0.1や0.5などは指定できません。
例:15000円につき1Pの場合、15000円で1Pユーザーに付与します。
■固定ポイント
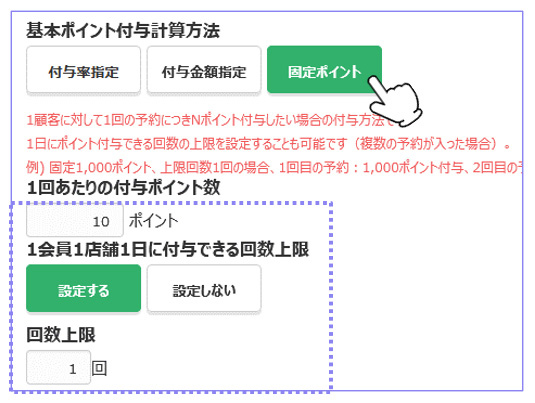
【1回の利用に対してポイントを設定する場合】
店の利用1回分に対して何ポイント付与するかを決めることができます。
※0.1や0.5などは指定できません。
例:1回あたりの付与ポイント数10Pの場合、金額に関係無く1回利用で10Pユーザーに付与します。
加盟店ごと(個別)に付与計算方法を選択することは、できません。
すでに来店ポイント運用を行っているお店様がグループ対応加盟店に含まれる場合、ユーザーのポイントの移行方法を以下A~Cから選択できます。
A.ポイントを合算する
ユーザーが同一グループに所属する店舗でそれぞれポイントカードを持っていた場合、各店舗のポイントを合算してグループカードを作成します。
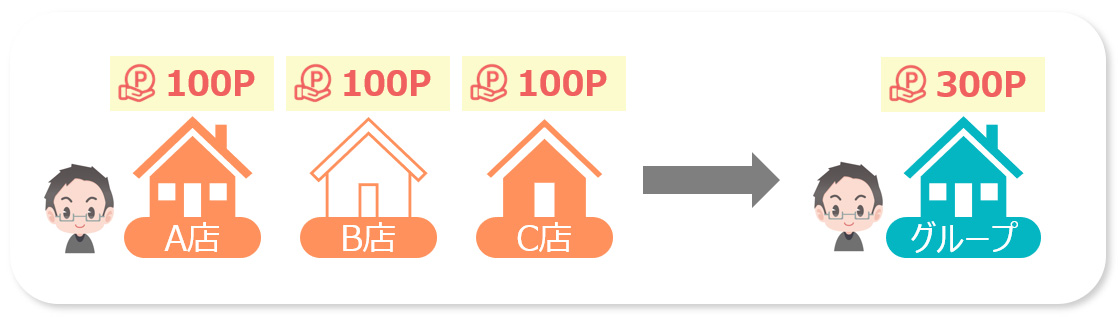
B.多い方を採用
ユーザーが同一グループに所属する店舗でそれぞれポイントカードを持っていた場合、各店舗のポイントの中から一番多いものを採用してグループカードを作成します。
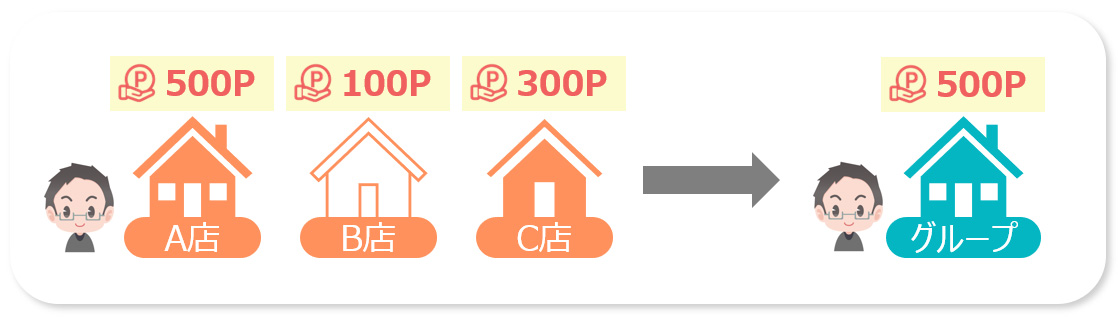
C.移行しない
ユーザーが同一グループに所属する店舗でそれぞれポイントカードを持っていた場合でも、ポイントの移行を行わないで0ポイントの状態でグループカードを作成します。
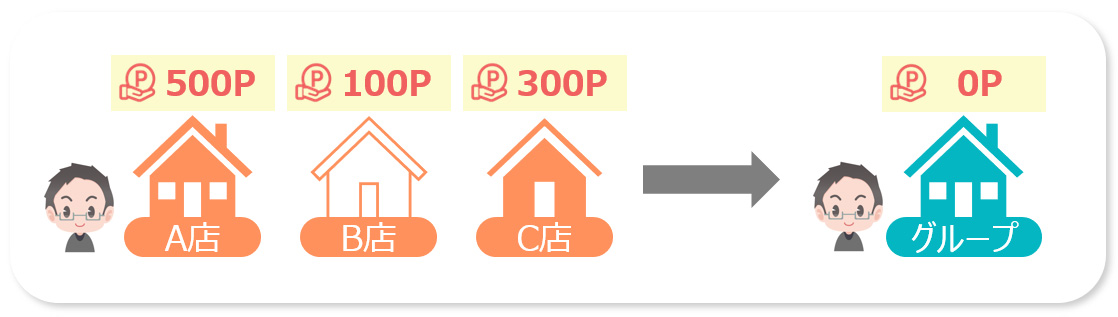
グループ単位でのお申し込みの場合、 VALUE GATEへの登録申請は弊社担当スタッフが行います。
『代表店舗』や『基本ポイント付与計算方法』以外に、『グループ名』や『グループ加盟店』などをどうするかの聞き取りも合わせて行います。
グループ単位での来店ポイント機能をお申し込みされる場合、弊社担当スタッフへご連絡ください。
『代表店舗』の操作方法
申し込み完了後、弊社担当から『設定が完了しました。』という旨の連絡後にグループカード設定が行えるようになります。(設定完了前は、操作項目が表示されていない状態になります。)
グループカード設定
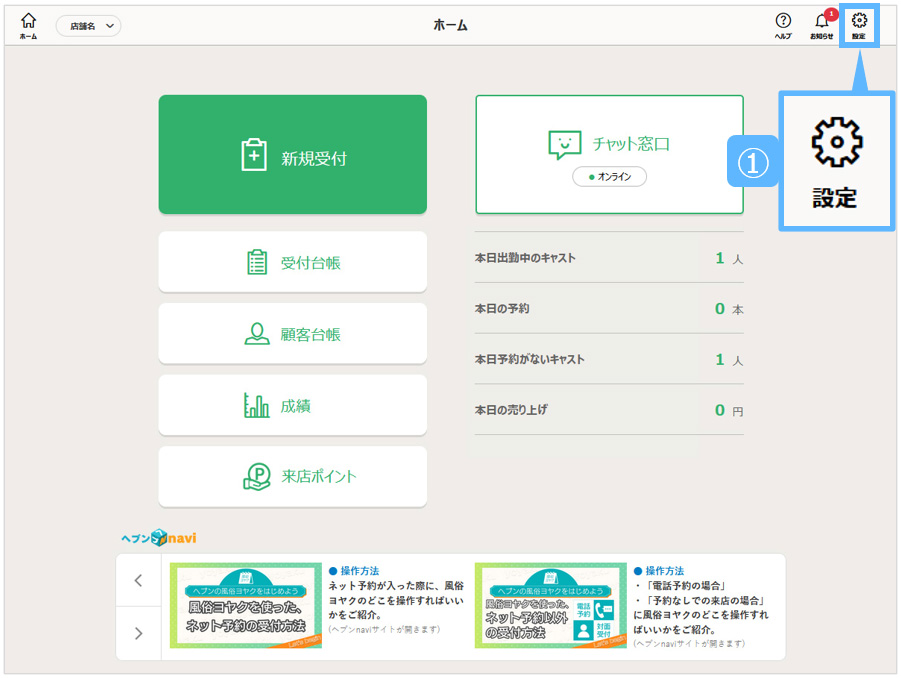
①.ホーム画面右上にある[設定]を押します。
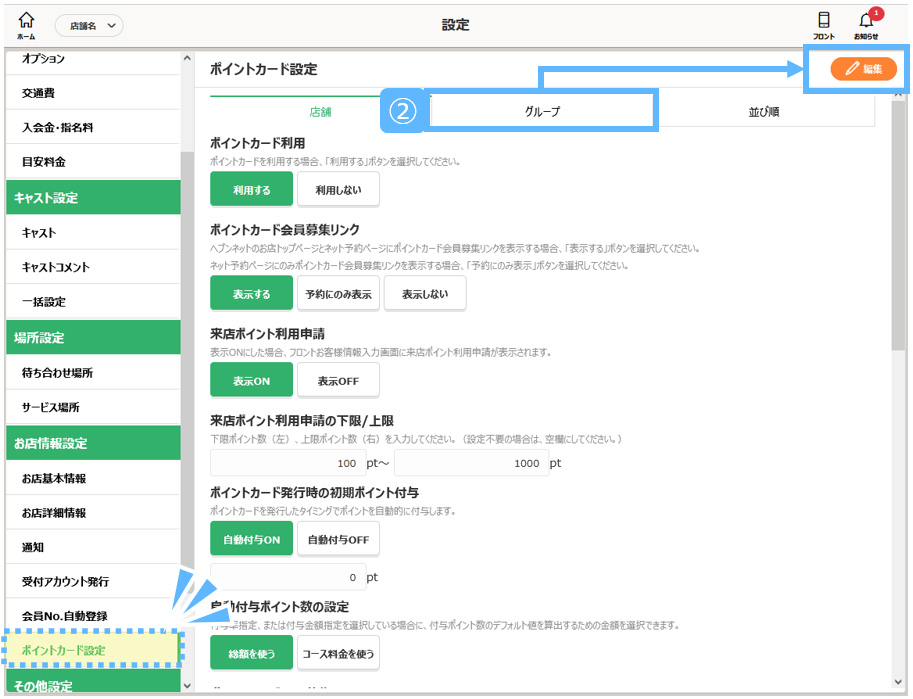
②.ポイントカード設定画面で、上記タブの[グループ]⇒[編集]を押します。
※代表店舗以外には『グループ(参照のみ)』・『並び順(参照のみ)』タブが表示されます。操作は行えません。
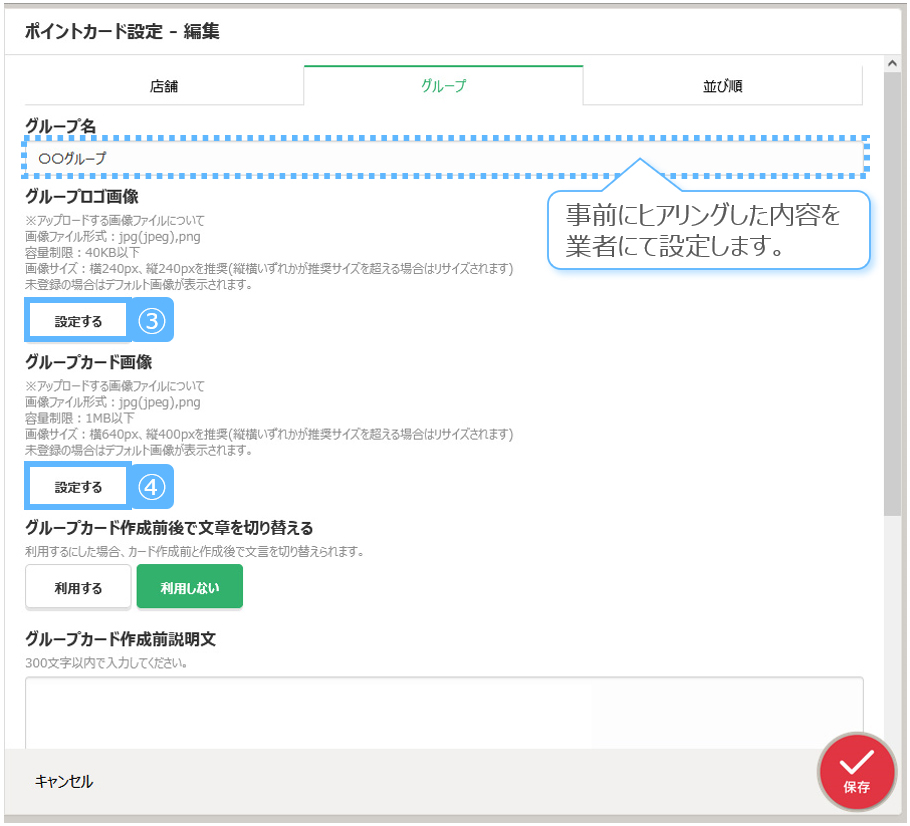


③.[設定する]を押して、グループロゴ画像を設定します。
④.[設定する]を押して、グループカード画像を設定します。
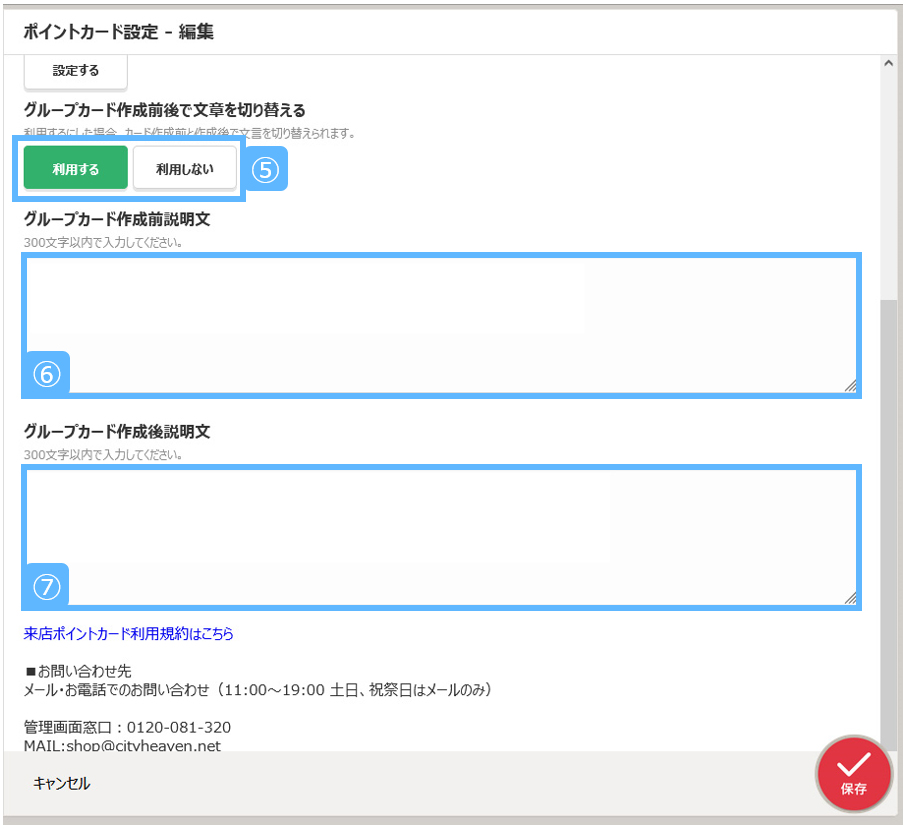
⑤.ユーザーがポイントカード作成前/作成後で表示する説明文を変更したい場合は[利用する]を押します。
⑥.グループカード作成前説明文を入力します。
⑦.グループカード作成後説明文を入力します。
※カード作成前後で文章を切り替える機能を[利用しない]にしている場合は、⑦の項目は表示されません。
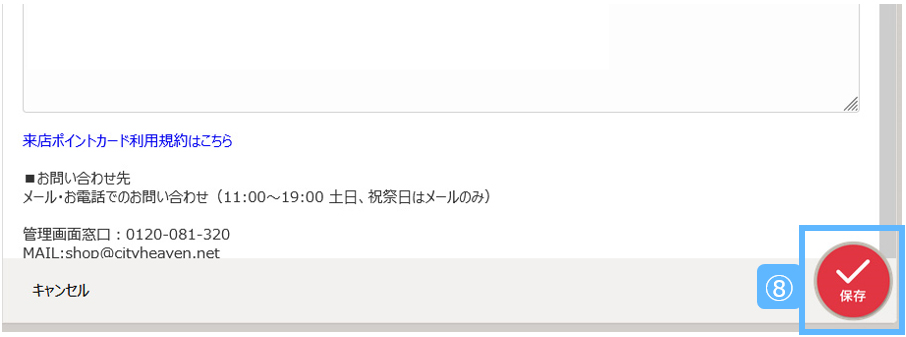
⑧.右下の[保存]⇒[OK]を押して、内容を保存します。
フロントイメージ
ユーザーがポイントカードを新規作成する場合、設定したカード画像+『グループカード作成前説明文』に設定した文言が表示されます。
▼ポイントカード作成画面
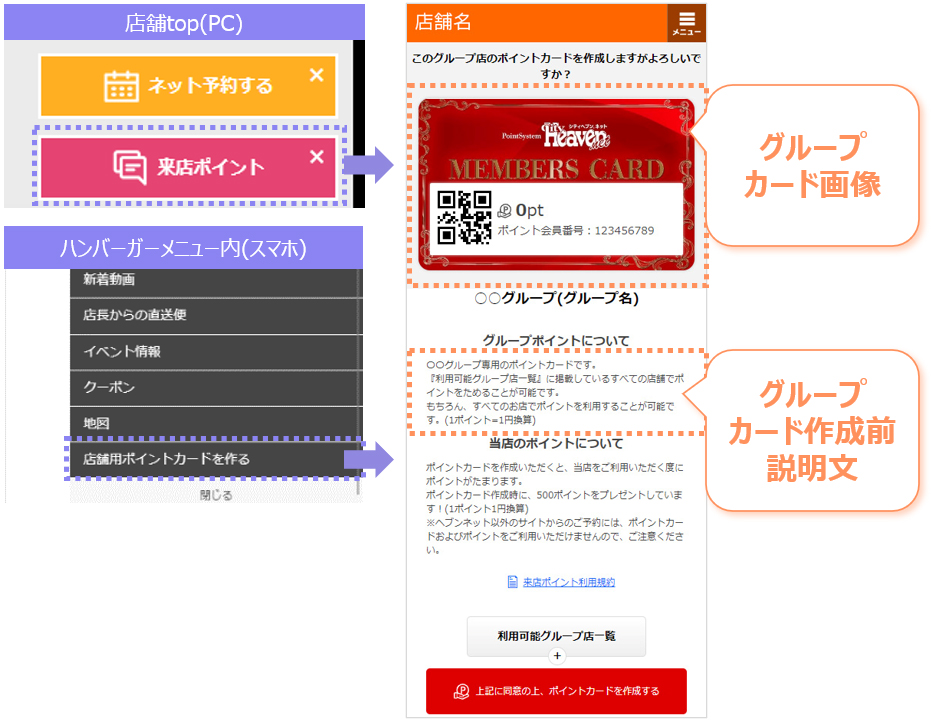
▼ポイントカード作成画面(ネット予約からの作成)
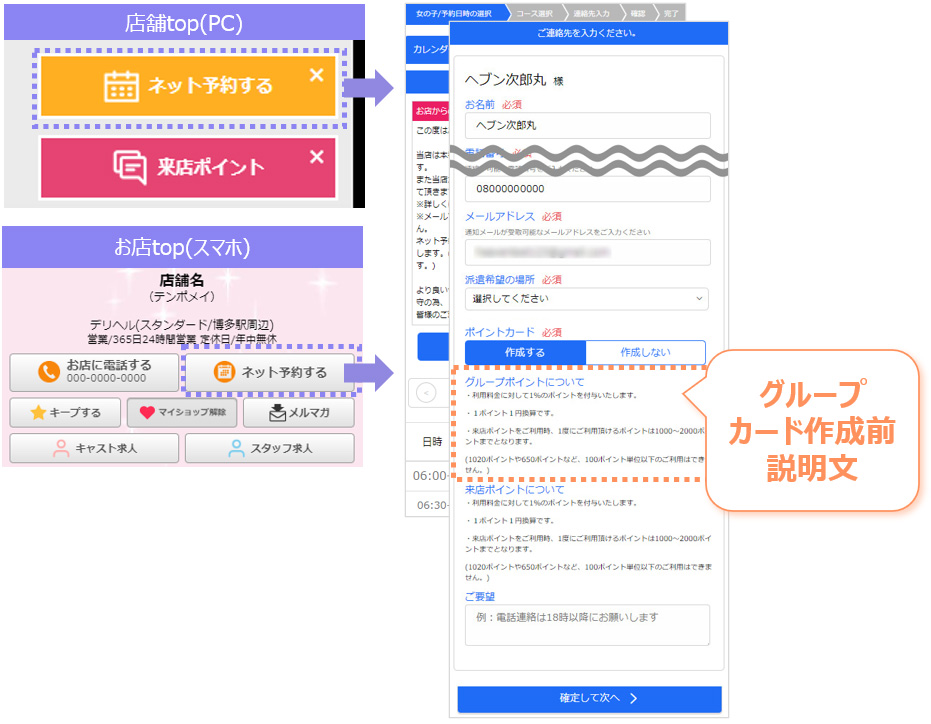
説明文切り替え機能を利用していない場合は、いずれの画面でも『カード説明文』が表示されます。
ポイントカードを既に作成したユーザーの画面には、『グループカード作成後説明文』に設定した文言が表示されます。
▼ポイントカード詳細画面(マイヘブン)
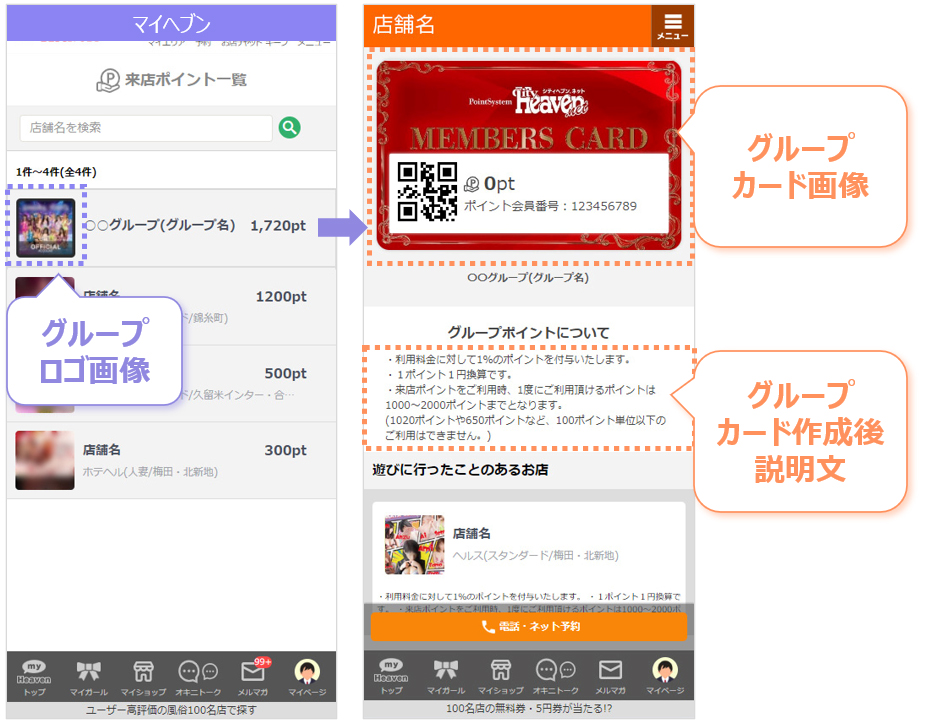
▼ポイントカード作成後のネット予約画面
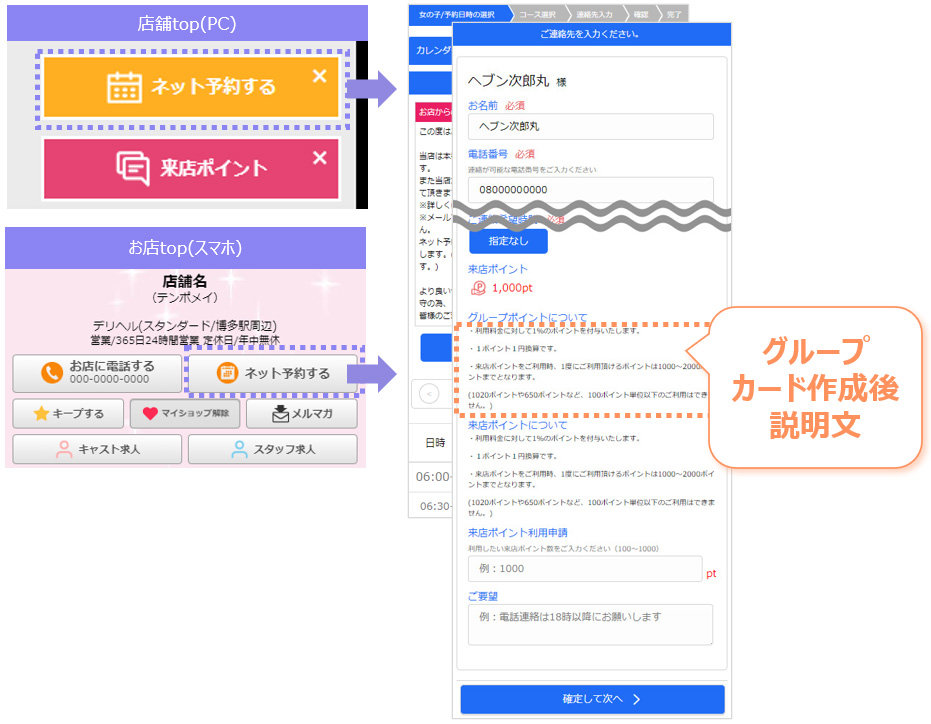
説明文切り替え機能を利用していない場合は、いずれの画面でも『カード説明文』が表示されます。
並び順設定
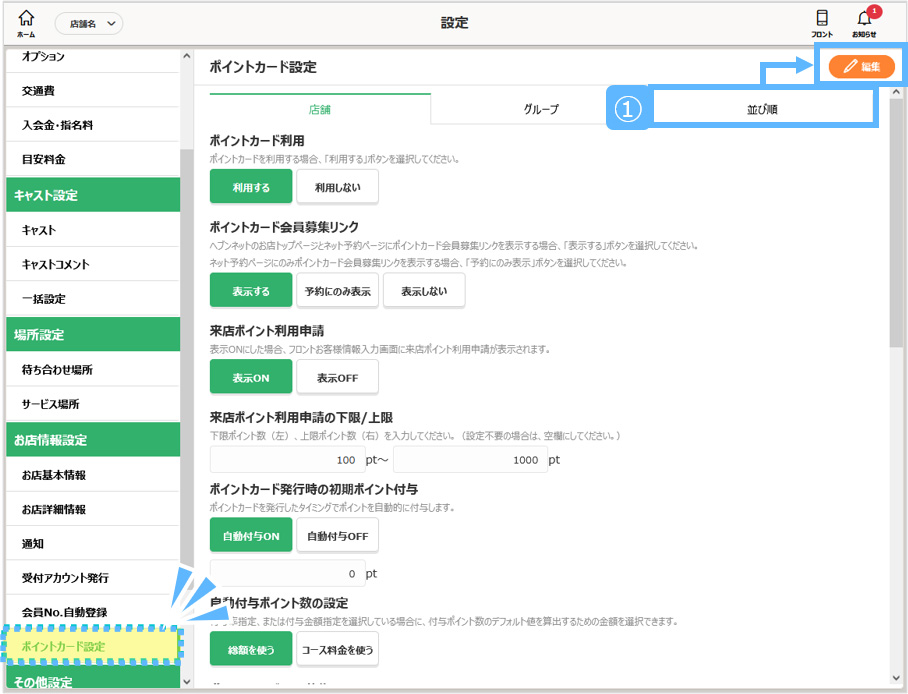
①.上記タブの[並び順]⇒[編集]を押します。
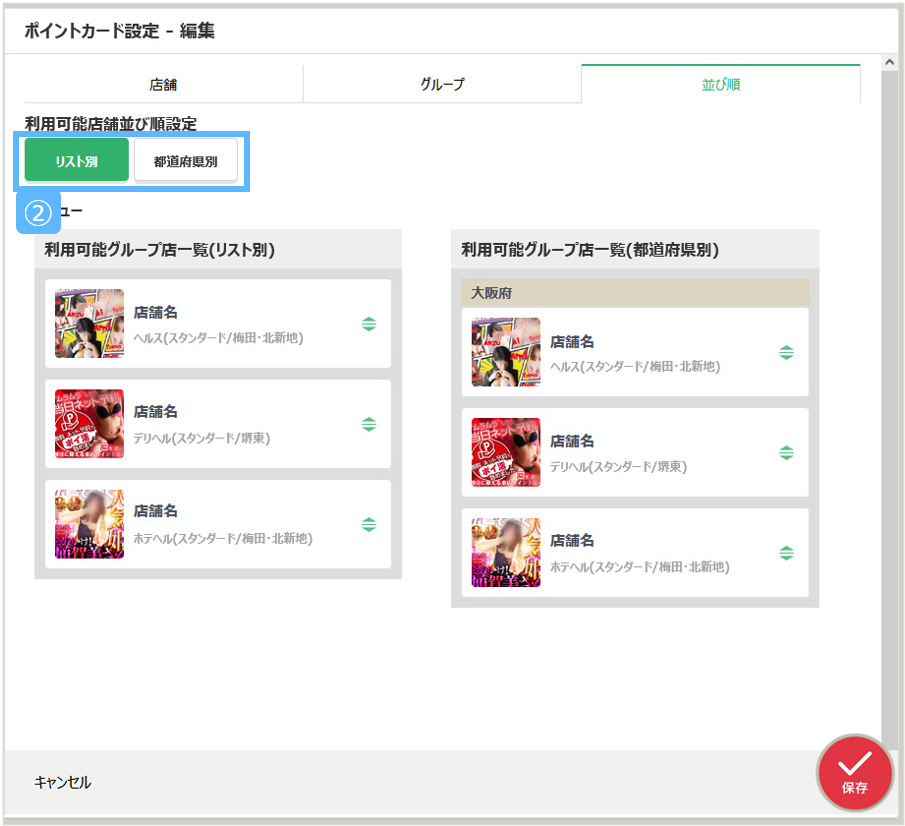
【リスト別】=五十音順に店舗情報が並びます。
【都道府県別】=北海道から降順に店舗情報が並びます
②.[リスト別]もしくは[都道府県別]を選択します。
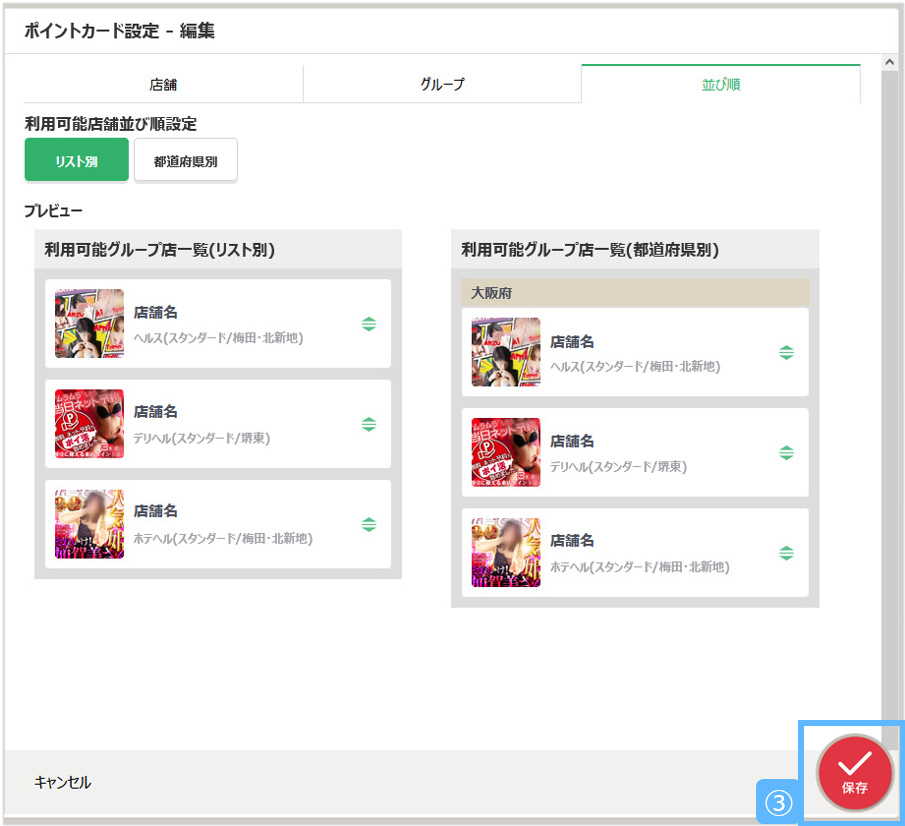
③.右下の[保存]⇒[OK]を押して、内容を保存します。
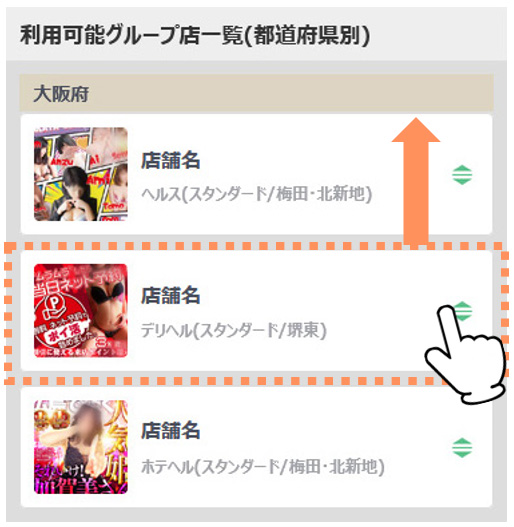
プレビュー画面で、更に店舗の並び順をカスタマイズすることができます。
店舗枠の右横にあるアイコンを押しながらドラッグする
ことで、任意の順序に店舗情報を移動することができます。
フロントイメージ
ユーザーがポイントカードを新規作成する画面で[利用可能グループ店一覧]を押下した後の店舗一覧に、設定した並び順が適用されます。
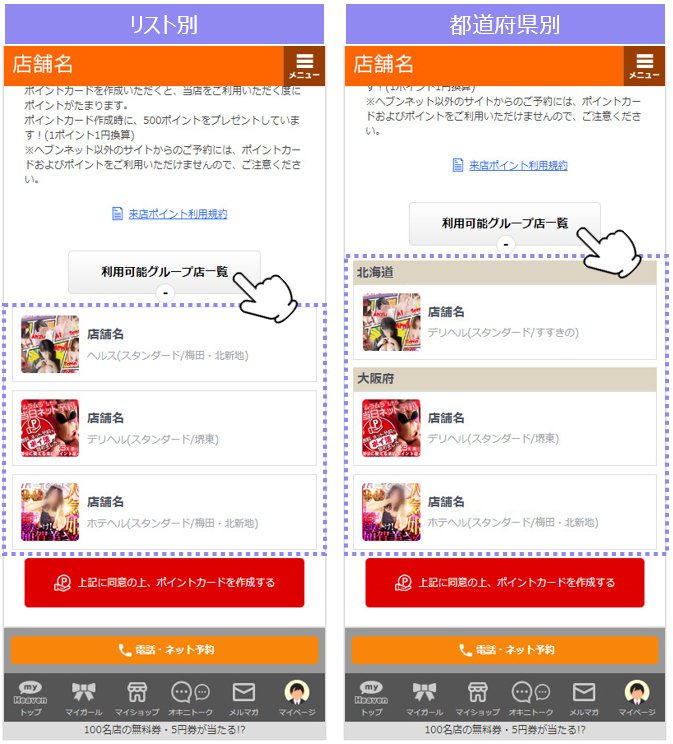
▼ポイントカードを既に作成したユーザー画面の場合
ユーザーが遊んだことのある店舗が優先表示されます。利用可能なグループ店一覧には、全てのグループ加盟店舗が表示されます。
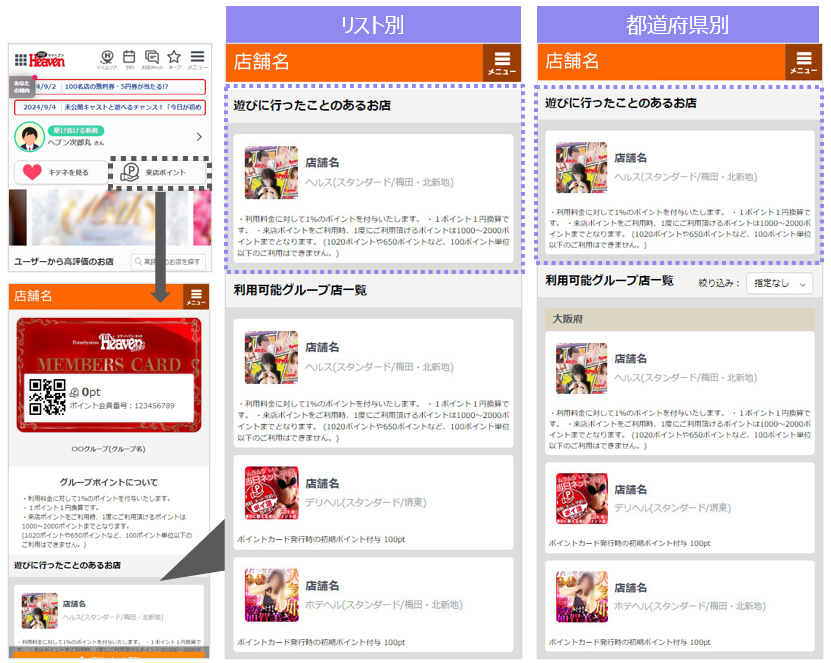
『代表店舗』および『加盟店』の操作方法
店舗仕様設定
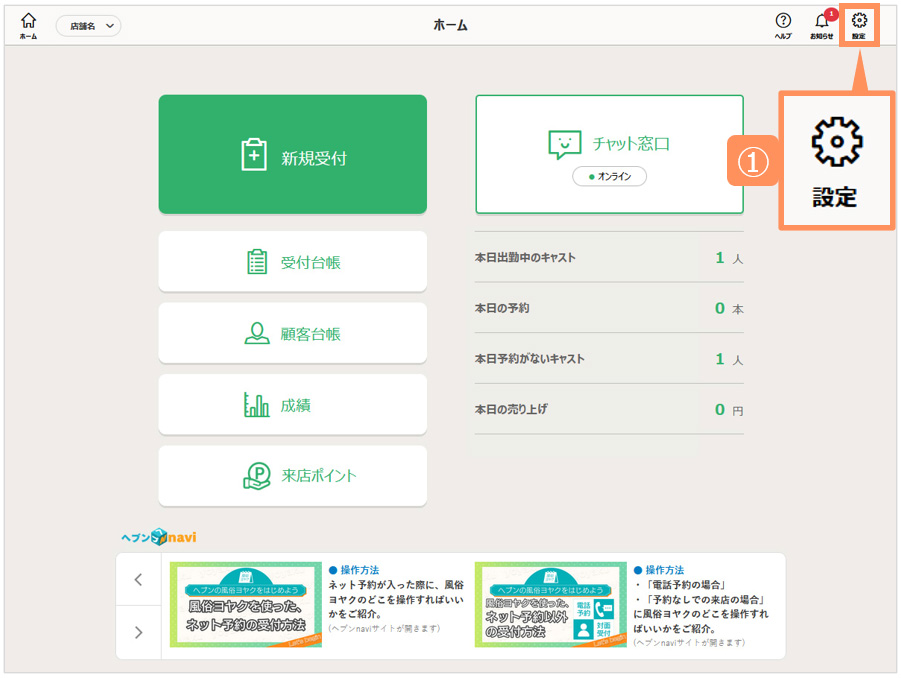
①.ホーム画面右上にある[設定]を押します。
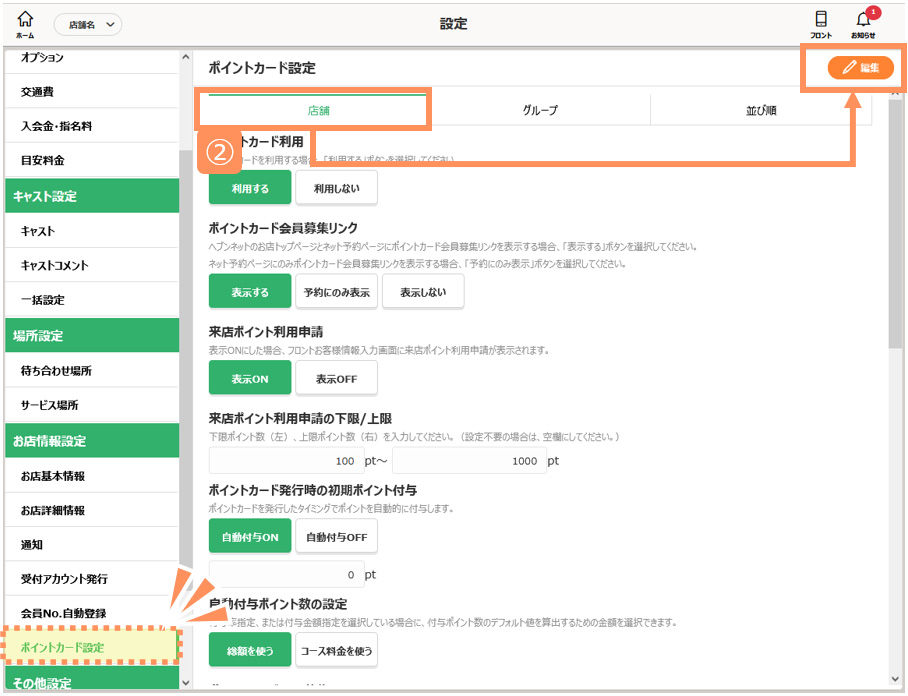
②.ポイントカード設定画面で、上記タブの[店舗]⇒[編集]を押します。
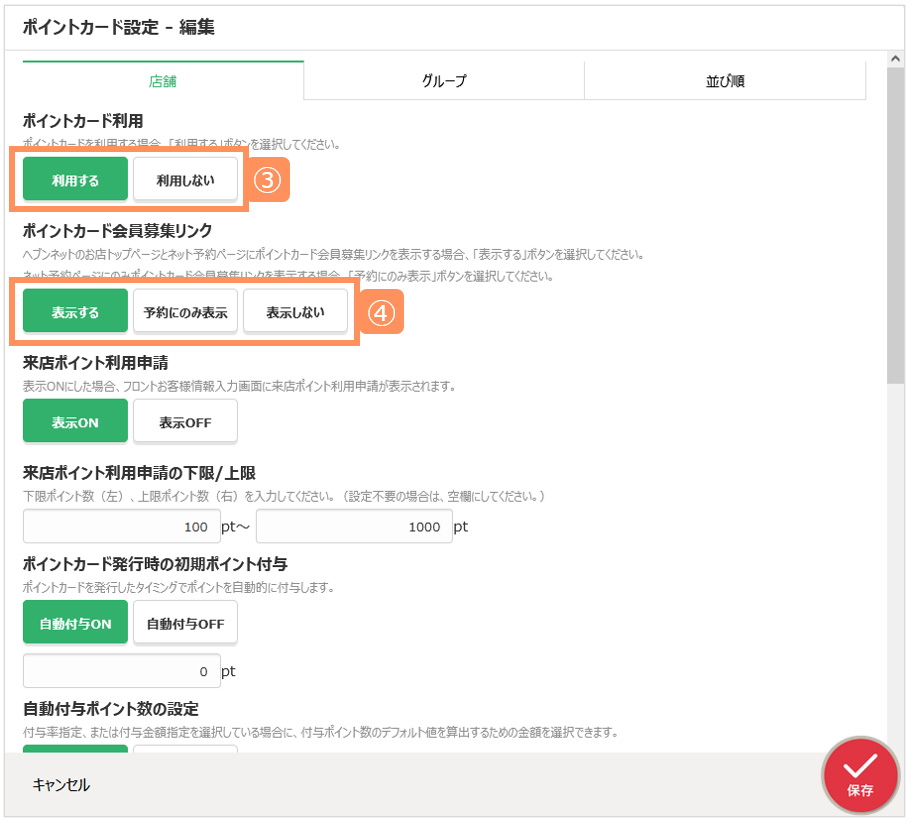
③.ポイントカード利用欄で[利用する]を選択します。
④.ポイントカード会員募集リンクで、[表示する]もしくは[予約にのみ表示]を選択します。
▼『ポイントカード会員募集リンク』の設定ごとの違い
[表示する]を選択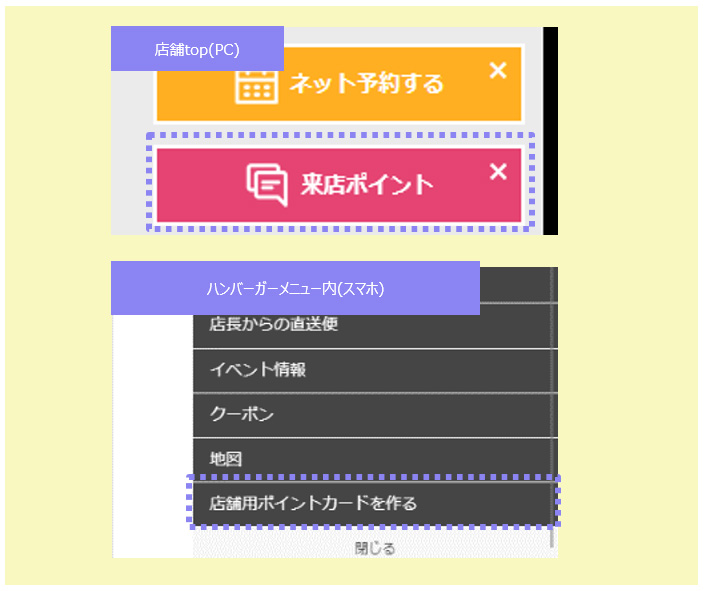
予約画面に加えて、お店トップページ(スマホ版はメニュー内)に来店ポイントカード作成の入り口を表示します。
お店に興味をもったユーザー全員にポイントカードを作って貰いたいお店様向けの設定です。
[予約にのみ表示]を選択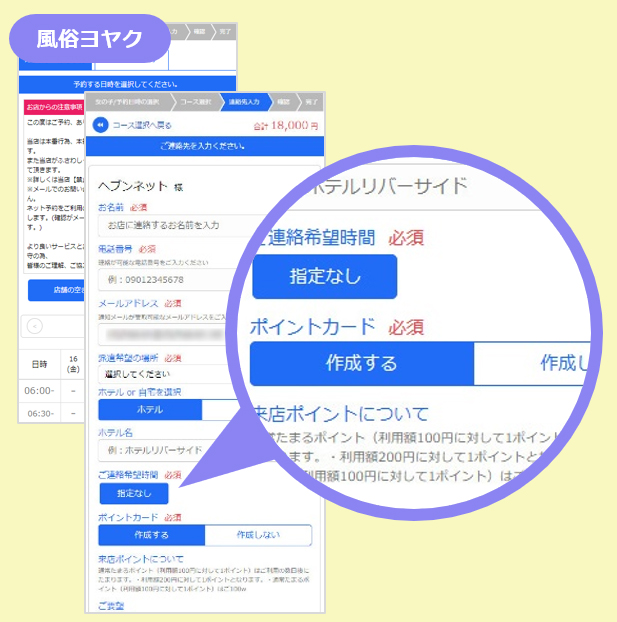
予約画面にのみ、来店ポイントカード作成の入り口を表示します。
ポイントカードの発行を、ヨヤクユーザーだけに絞りたいお店様向けの設定です。
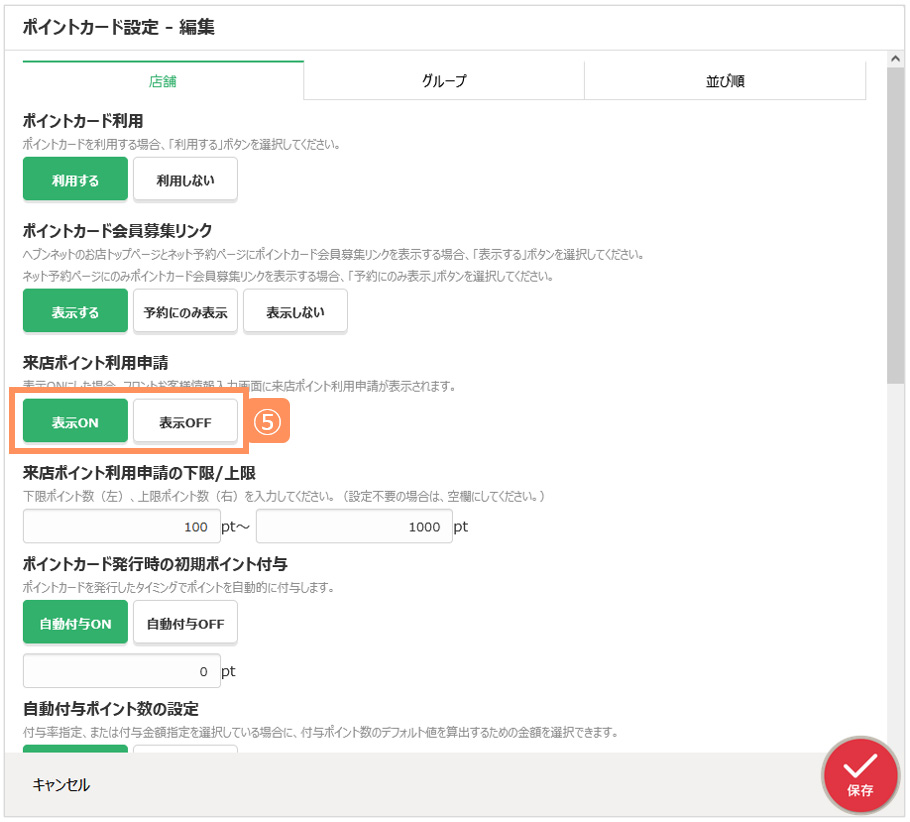
⑤.来店ポイントの利用申請欄で[表示ON]もしくは[表示OFF]を選択します。
▼『来店ポイント利用申請』を【表示ON】にすると…
『1000Pを利用して、お店のオプションを1つ無料にしたい』場合など、ユーザーが利用したいポイントを仮予約時に入力できるようになります。
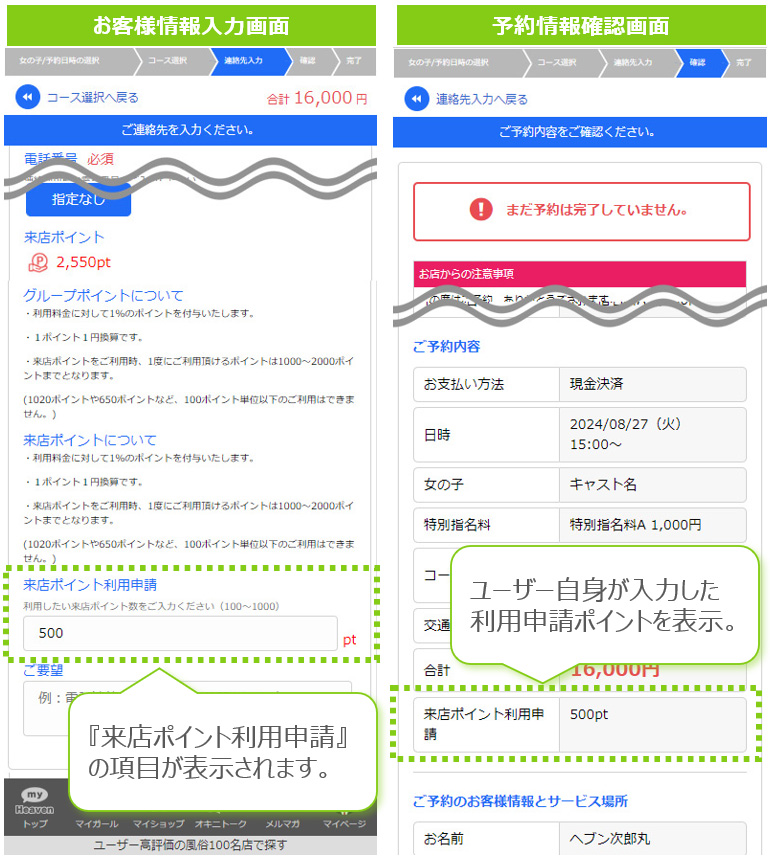
※入力した内容はあくまで申請内容となるため、仮予約時点ではポイントは消費されません。
※利用するお店のポイントカードを作成していないユーザーの画面には表示されません。
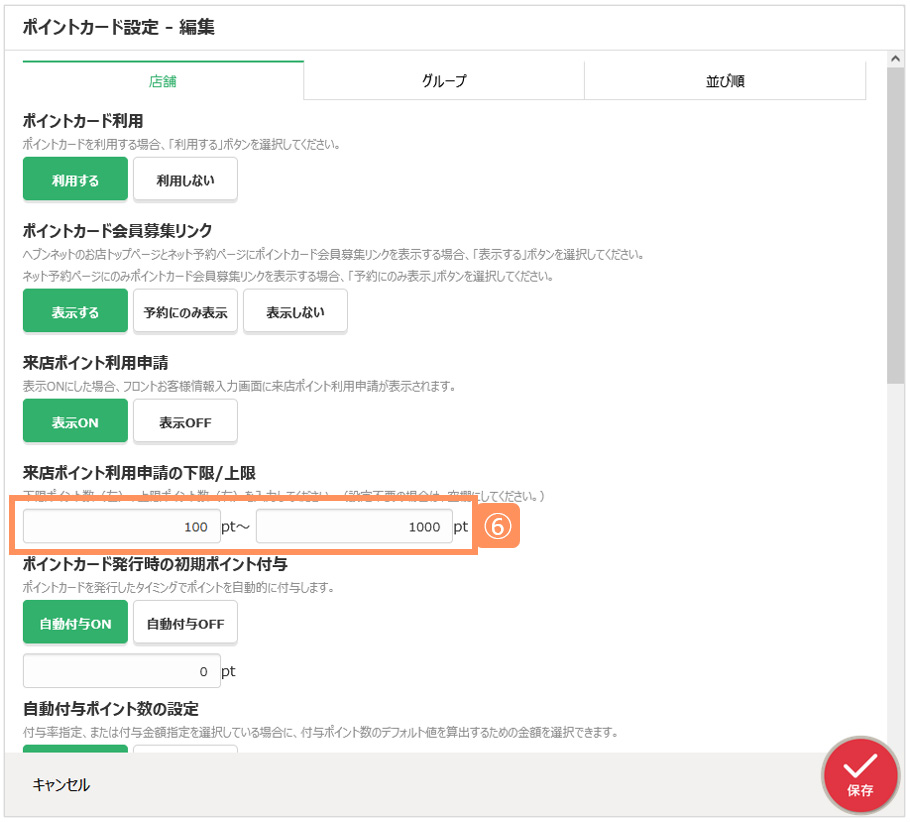
- 左の枠に100ptと入力した場合…ユーザーは最低でも100ptからしかポイントを利用することができなくなります。
- 右の枠に100ptと入力した場合…ユーザーは最大でも100ptまでしか1回の予約でポイントを利用することができなくなります。
⑥.来店ポイント利用申請の下限/上限欄に、任意のポイント数を入力します。
※来店ポイント利用申請で[表示OFF]を選択した店舗様は操作不要です。
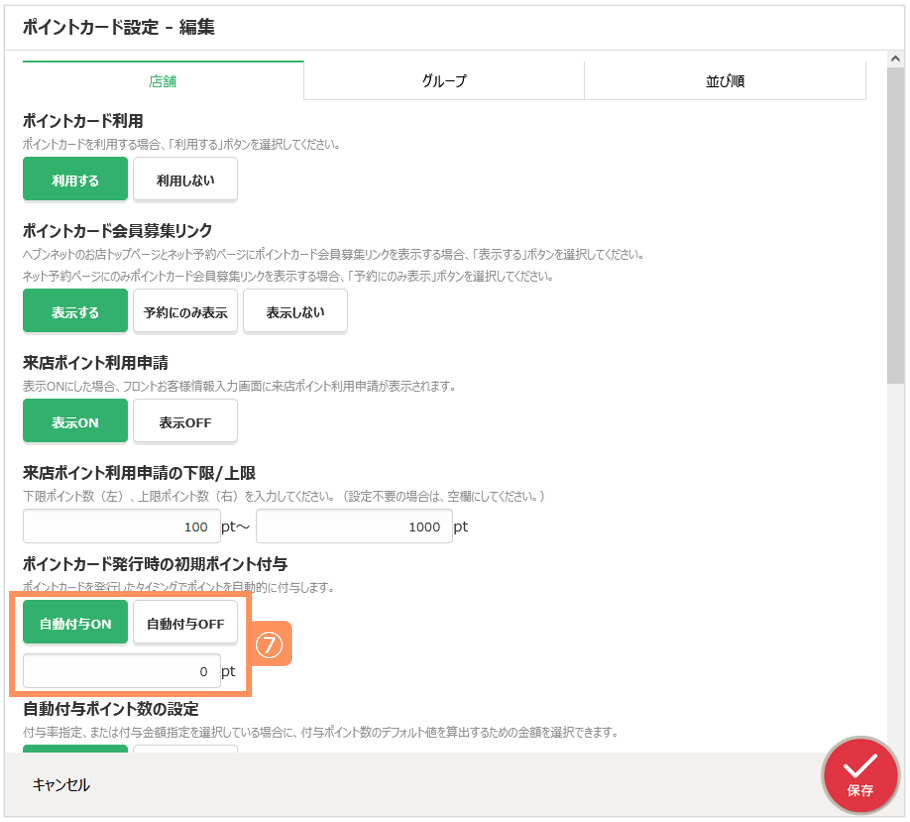
⑦.ユーザーがポイントカード新規作成時に設定したポイントを自動付与したい場合は[自動付与ON]を押下⇒付与するポイント数を入力します。
▼『ポイントカード発行時の初期ポイント付与』を【自動付与ON】にすると…
ユーザーがポイントカード新規作成時に、店舗様で設定したポイントが自動付与されます。(画像は500ポイント付与された際のイメージです。)
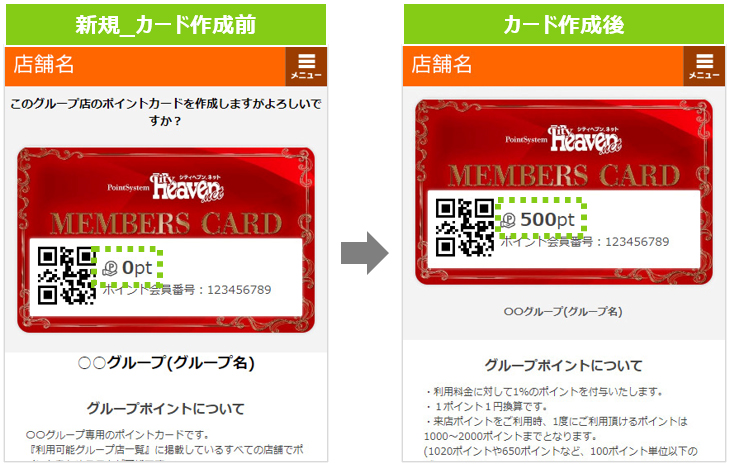
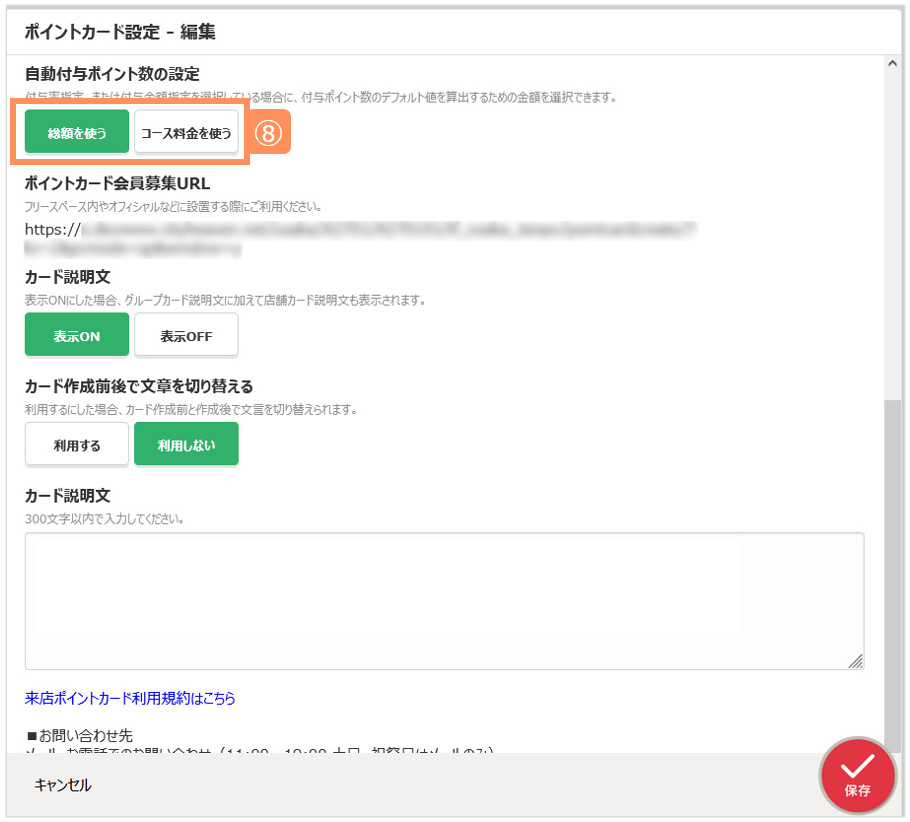
⑧.自動付与ポイント数の設定項目から、[総額を使う]もしくは[コース料金を使う]を選択します。
▼『自動付与ポイント数』設定による付与ポイントの違い
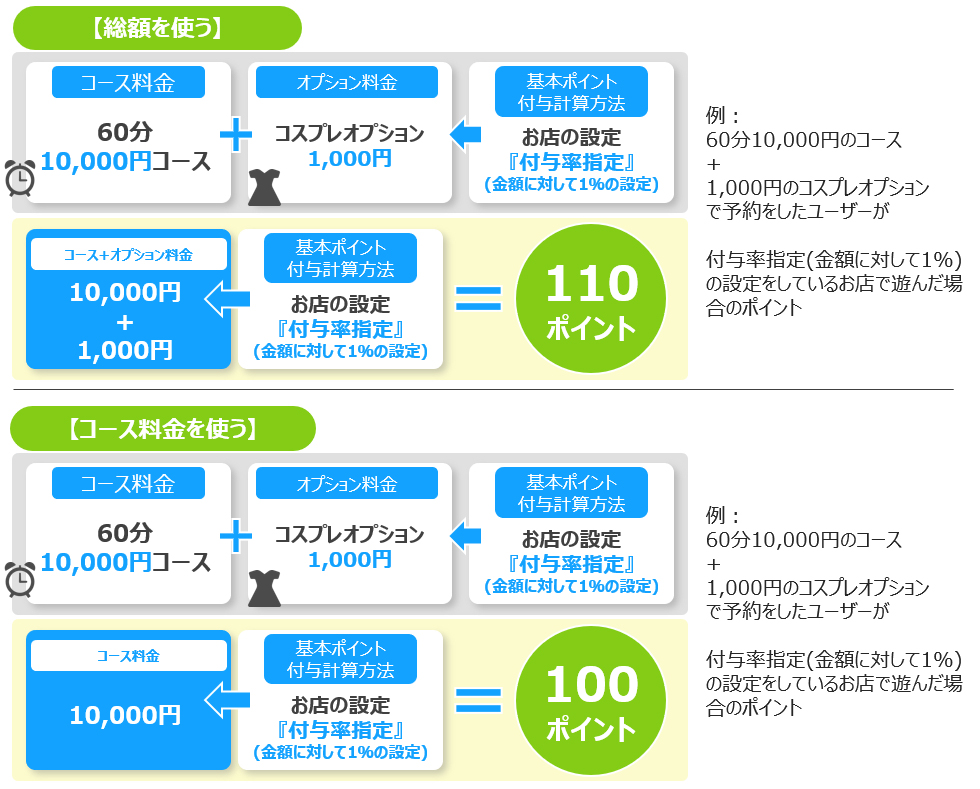
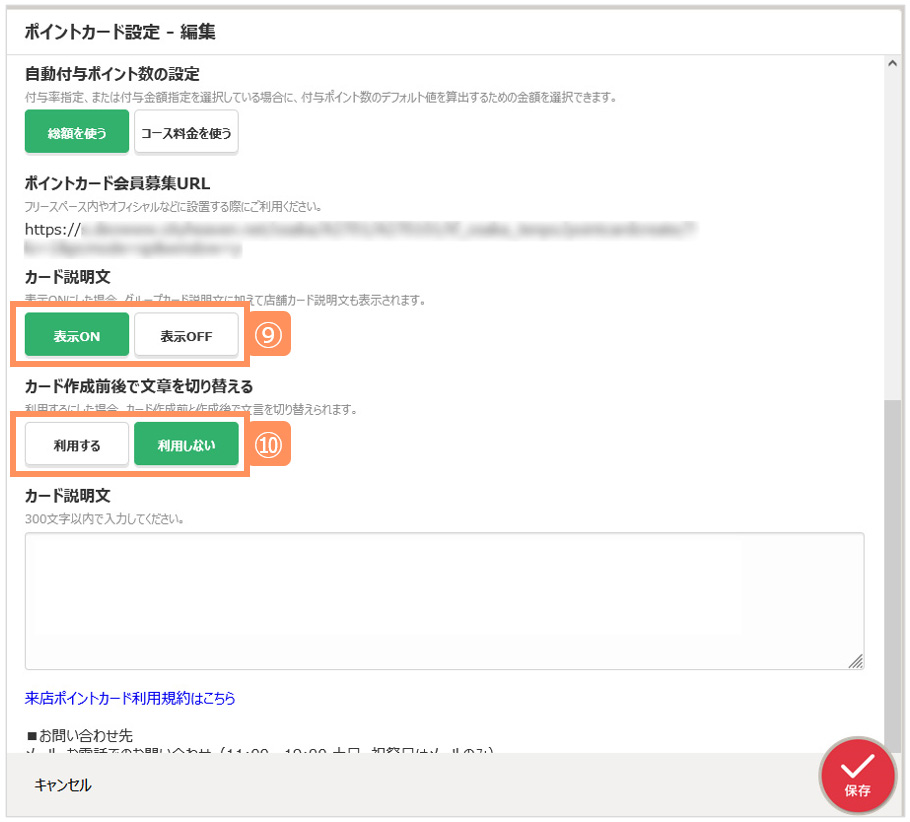
⑨.代表店舗が設定したグループ店カード説明文の他に、あなたの店舗だけのカード説明文を表示したい場合は[利用する]を選択します。
⑩.ユーザーがポイントカード作成前/作成後で表示する説明文を変更したい場合は[利用する]を押します。
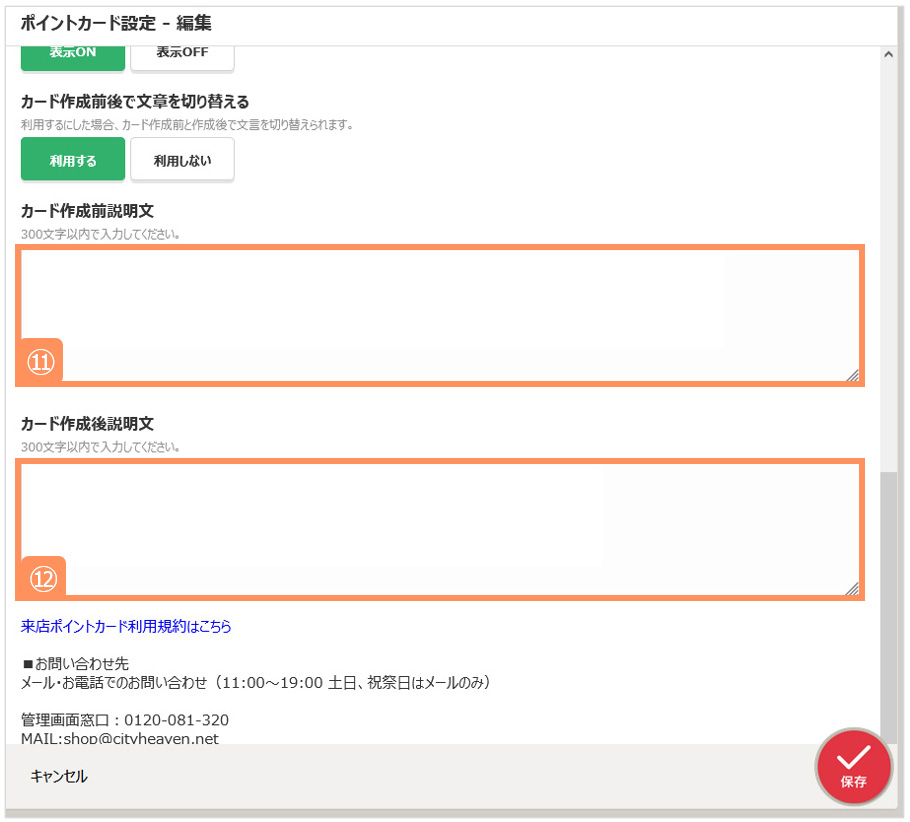
⑪.カード作成前説明文を入力します。
⑫.カード作成後説明文を入力します。
※カード作成前後で文章を切り替える機能を[利用しない]にしている場合は、⑫の項目は表示されません。
▼カード説明文を入力していると…
代表店舗が登録したグループカードの説明文とは別に、店舗のカード説明文を表示することができます。
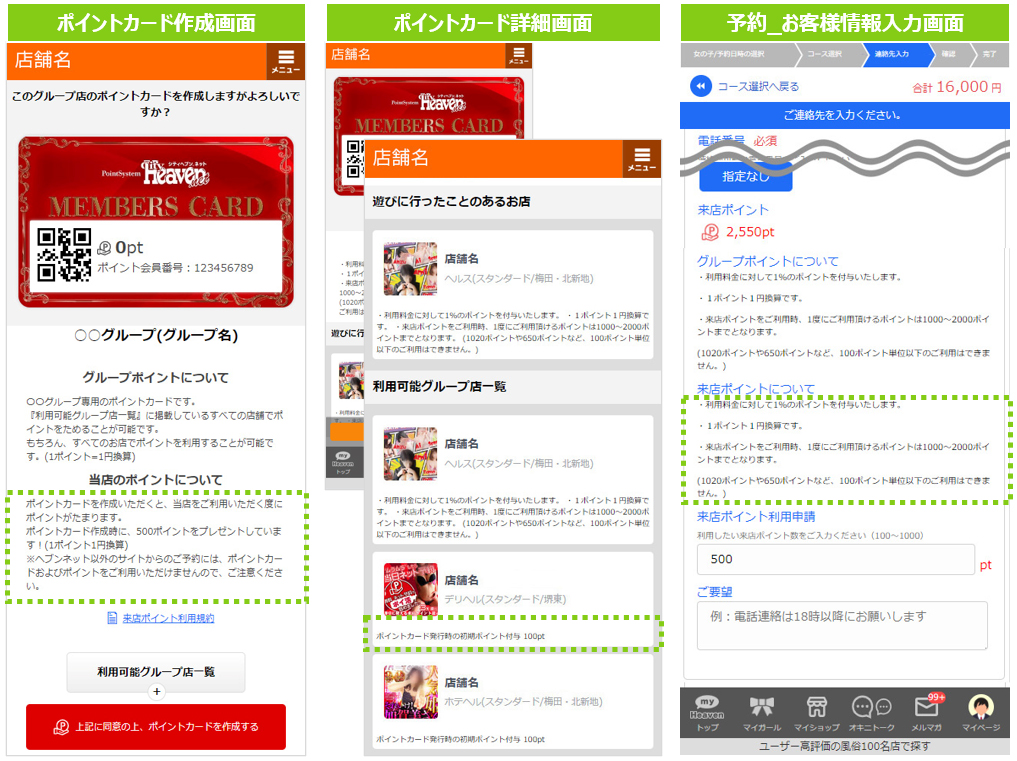
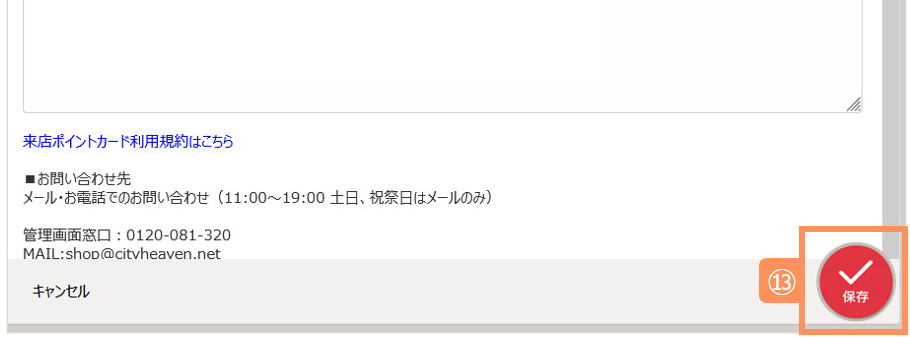
⑬.右下の[保存]⇒[OK]を押して、内容を保存します。
Q&A
顧客台帳に、灰色のポイントアイコンが表示されるようになった。これは何?
グループ店対応したお店様の顧客台帳には、2種類のポイントカードアイコンが表示されるようになります。
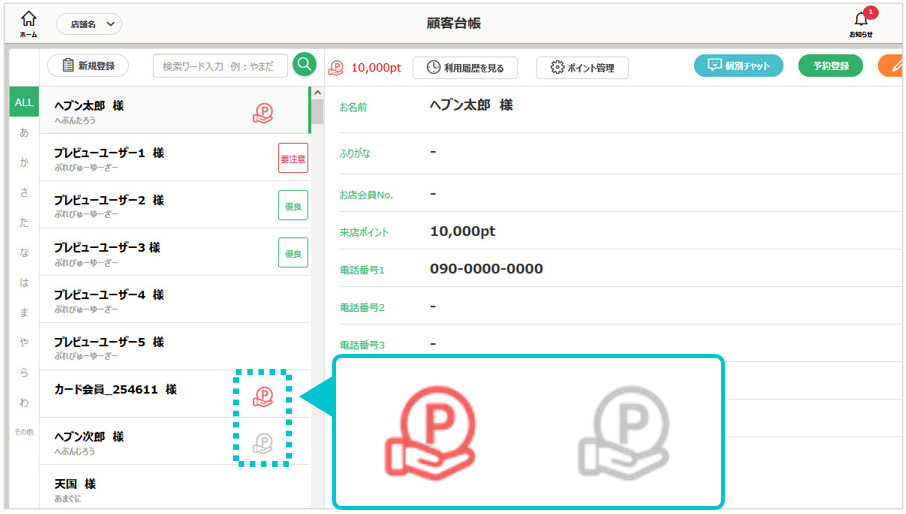
赤色:自店舗でカード作成、もしくは自店舗の顧客に表示されます。
灰色:他グループ店でカード作成、かつ自店舗の顧客でない場合に表示されます。
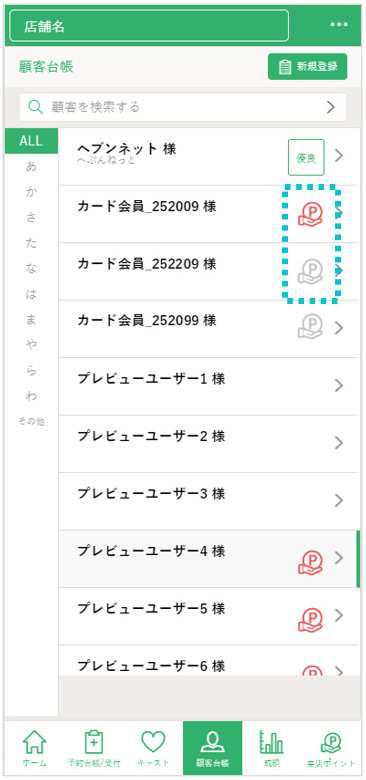
スマホ版風俗ヨヤクの管理画面でも、同様にアイコンが表示されます。
ポイントカードに表示される番号って「カード番号」って名前だったよね?何か仕様って変わった?
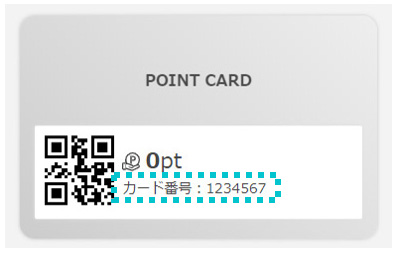
ポイントカードに表示される番号が「カード番号」から「ポイント会員番号」に名称変更しました。
仕様自体は変わっておらず、これまで通り各画面での顧客検索の際に活用していただけます。
顧客台帳画面での顧客検索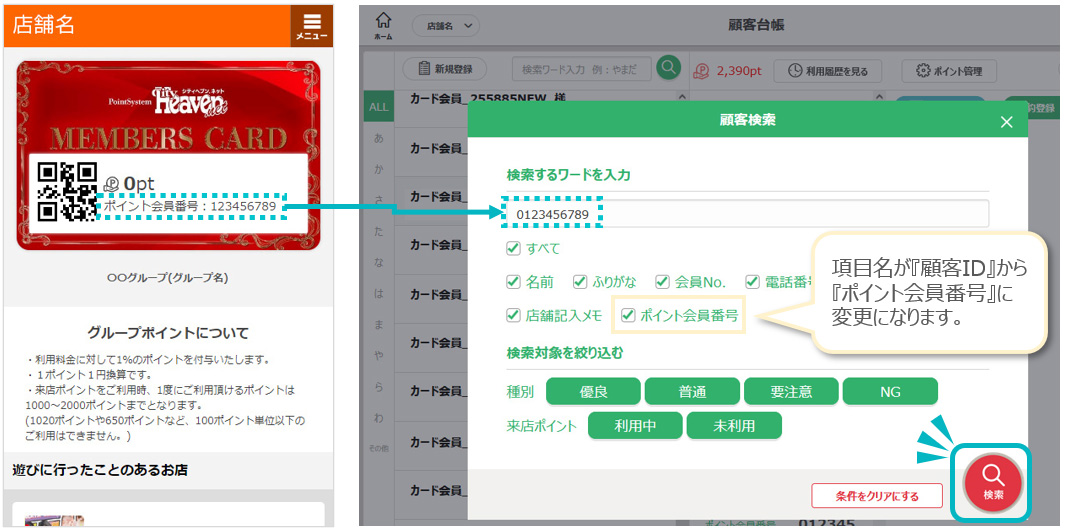
VALUE GATEの会員検索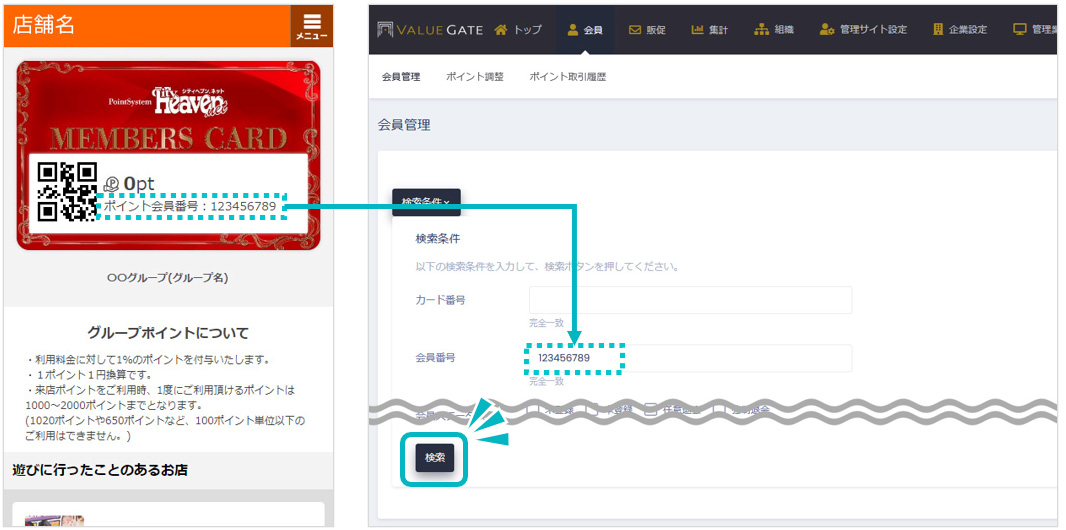
単体店舗として運用中なんだけど、グループ店対応の作業中は来店ポイントが使えなくなるの?
グループ店対応の作業中も、完了するまでは単体店舗としてご利用いただけます。
グループ店対応後に、単体店舗で設定していたポイントカード設定はリセットされちゃうの?
店舗タブの設定は、単体店舗の状態を引き継ぎます。
来店ポイント利用方法やポイントカードの発行方法に関しましては、単体店舗でのご契約の場合と共通になります。
既にヘブンnaviに掲載している各記事やマニュアルをご覧ください。
▼各種マニュアルはこちらから
●来店ポイントマニュアル【単体店舗契約】
『申し込み』~『カード設定』までをご紹介しています。
●来店ポイントマニュアル【グループ契約】
『申し込み』~『カード設定』までをご紹介しています。
●来店ポイントマニュアル_ポイント操作【共通】
『ポイントカードの発行方法』や『ポイント管理方法』などは、こちらをご覧ください。
ヘブンネットはご利用されている皆様にとって使いやすいサイトを目指し、今後もサービス向上に努めて参ります。






