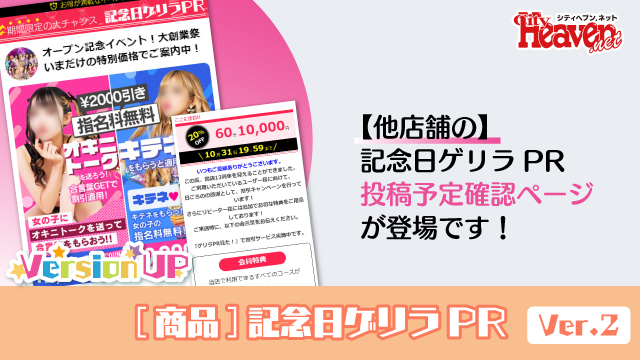【2024/4/1リリース】[商品]記念日ゲリラPR
2024.03.11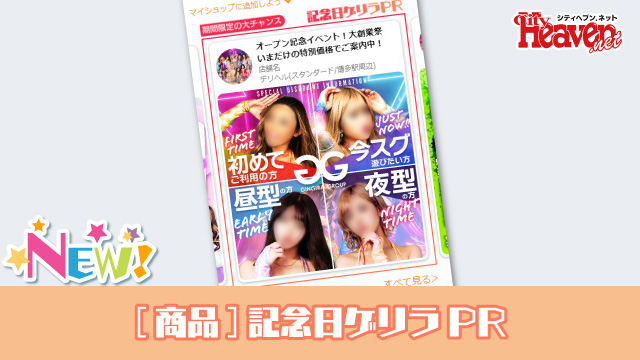
この記事の目次
2024.7.1(月)にお店ページへのアクセスを更に増やせるように一部導線の改修を行っています。(ゲリラPRに表示された内容に興味をもったユーザーを、即時お店ページに遷移させます!)
それに伴い、こちらの記事の文章/画像も変更を行っております。
2024.4.1(月)に、高アクセスを誇るマイヘブン+キープ画面に表示される特大サイズの商品が新登場です。
商品イメージ
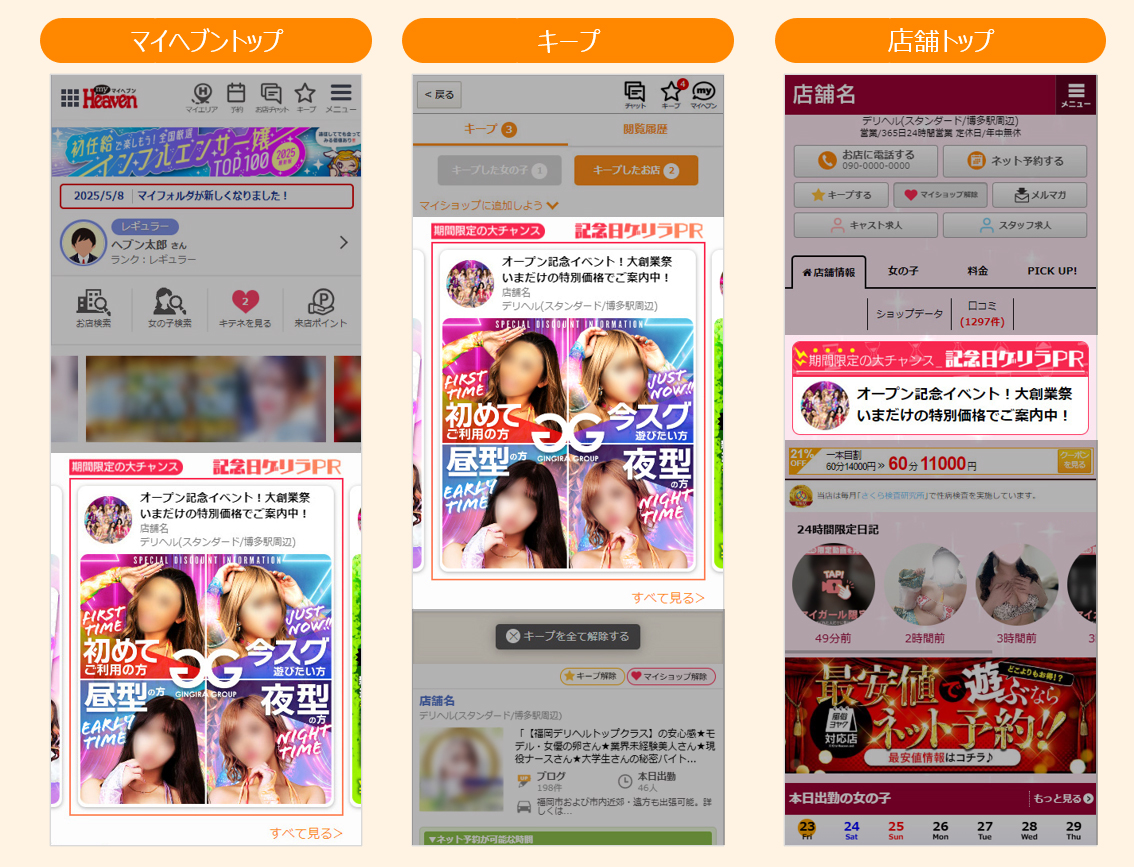
※スマホ版の画面に表示される商品になります。
※キープ画面では、『キープした女の子』/『キープしたお店』の両画面に商品が表示されます。
商品の特徴
(1)ヘブンページにこれまで無かったデザイン
画像登録枚数はお店次第。最大4枚イベント画像を登録できる人気のSNS風デザインでインパクト大!
特大画面に、ガツンとイベント内容を表示させたい!インパクトでユーザーにアピールしたい!
そんなお店様には、1枚登録がオススメ。
ヘブン商品の中でも最大級の表示枠にドーンと画像を表示できます!
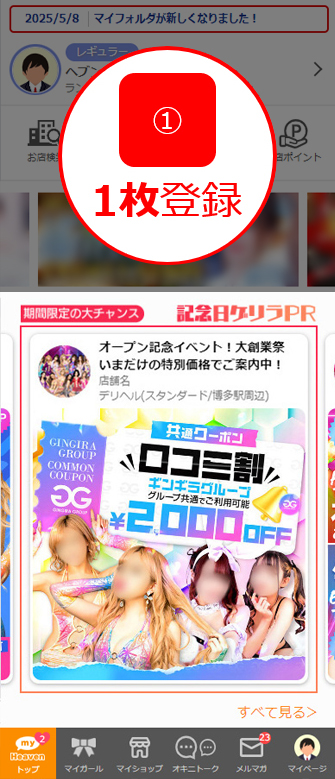
【登録画像規約】
推奨サイズ:横360×縦720px
容量:1枚500KB
イベント情報を沢山載せたい!目新しいデザインで目を惹きたい!
そんなお店様には、複数枚登録がオススメ!
2枚にも3枚にも4枚登録にも対応した斬新な表示デザインで、とっておきのイベント画像を映えさせます。
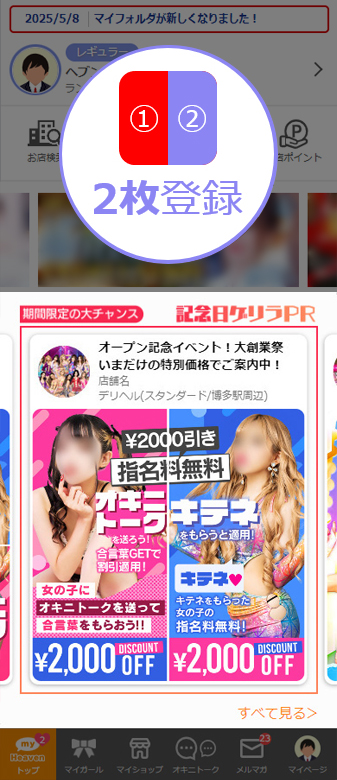
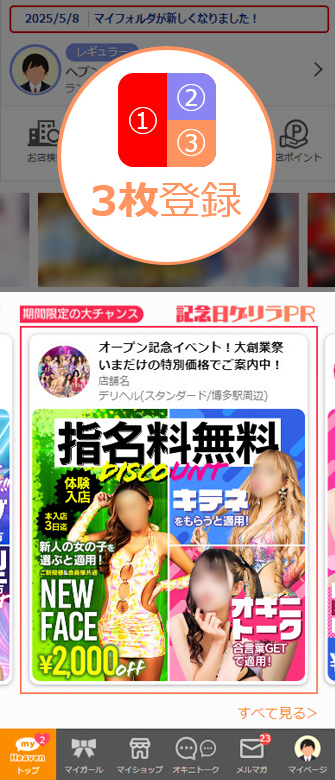
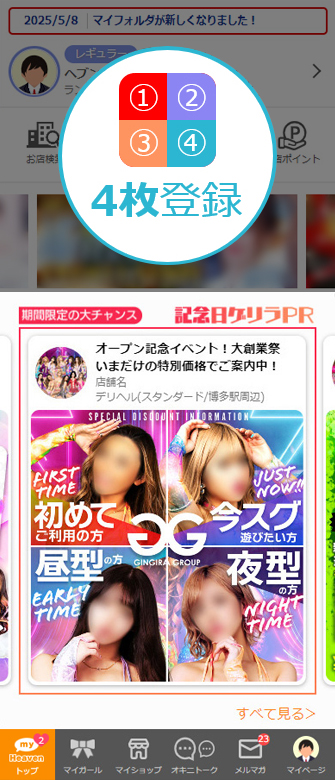
【登録画像規約】
推奨サイズ:横360×縦720px
容量:1枚500KB
※自動でトリミングされるため、何枚登録でも推奨サイズはすべて同じになります。
クリックするまで画像の下半分を隠して表示する仕組みの商品。合言葉を用いたイベント情報を載せるのにも最適!
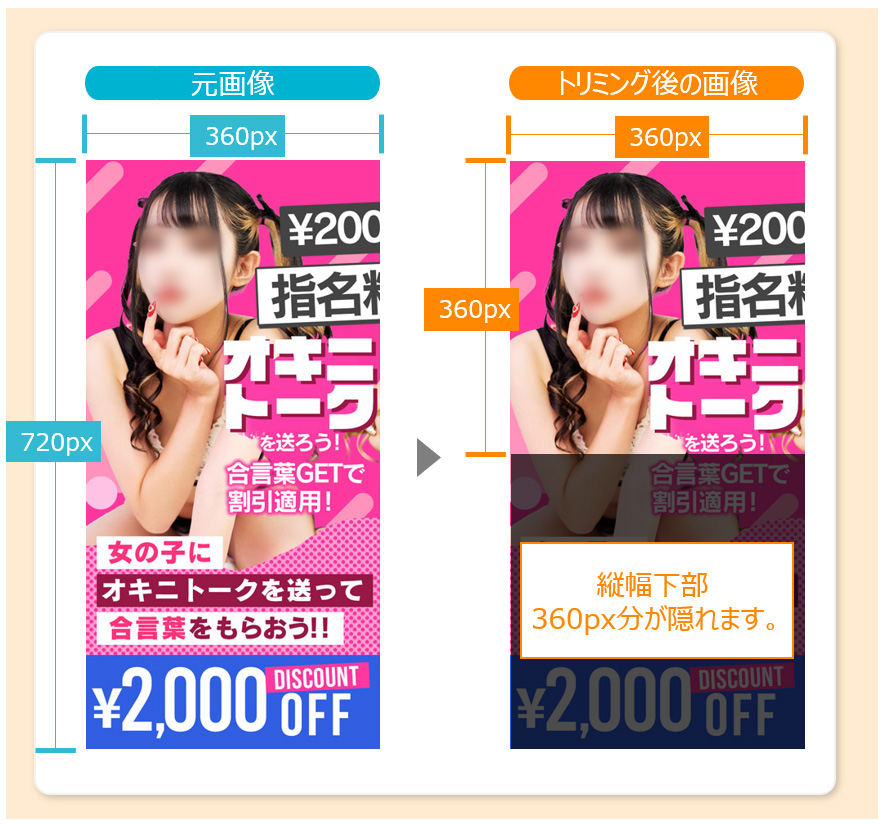
・2枚登録
・3枚登録の1枚目の画像
は、縦サイズ720pxを登録した場合トリミングされません。
マイヘブントップ/キープの画像を押すとお店ページに遷移。
都道府県配下のページ/お店ページの画像を押すと、画像が特大表示されます。(下記図参照)
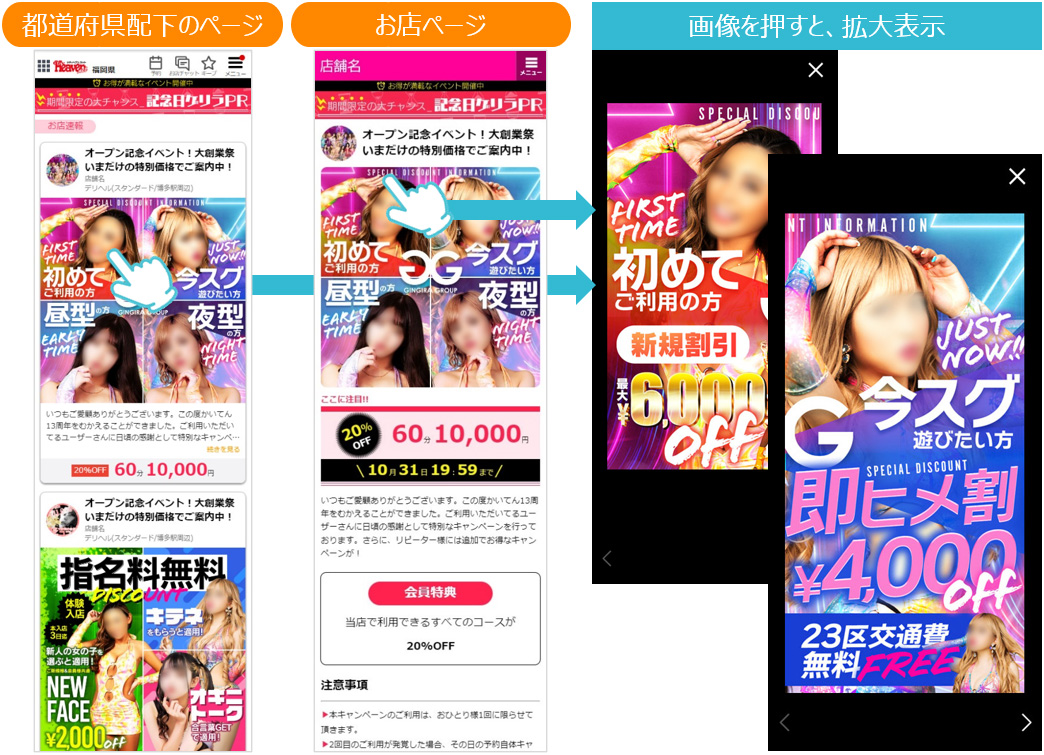
一覧・詳細画面の表示
イベントで注目させたい内容を[時間・料金]での入力か、[テキスト]での入力かを選択できます。
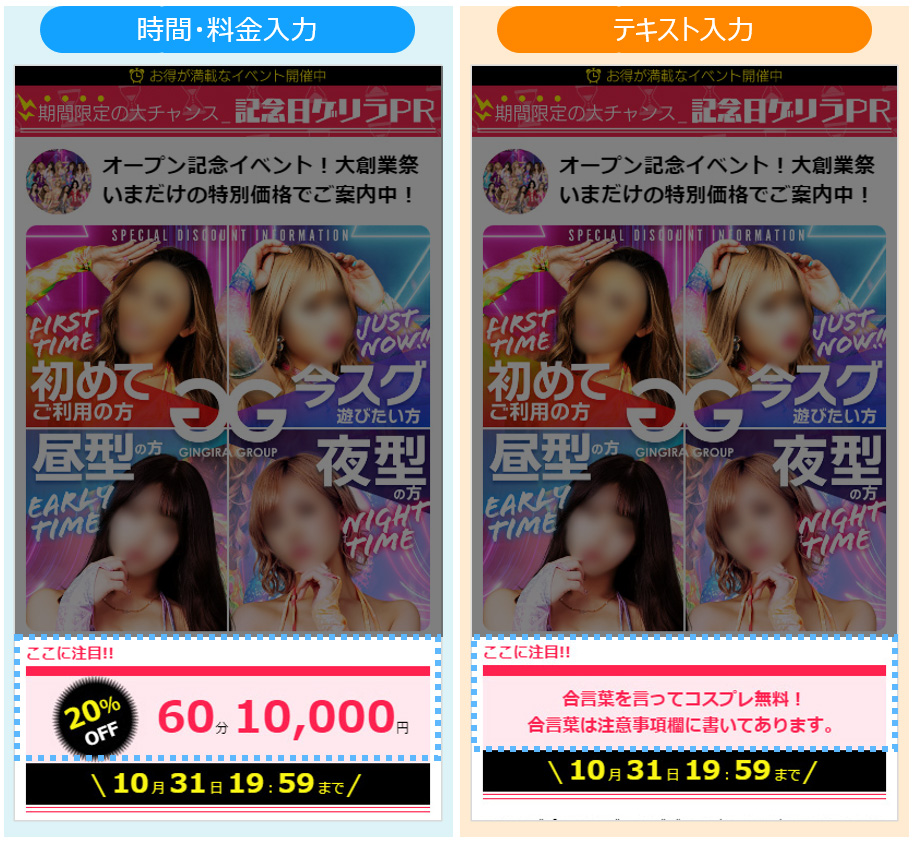
(2)表示日時をお店様が決められる新システム!
商品を投稿する権利(回数)をお求め頂き、お店様の好きなタイミングで商品を掲載して頂けます。(最大24時間)
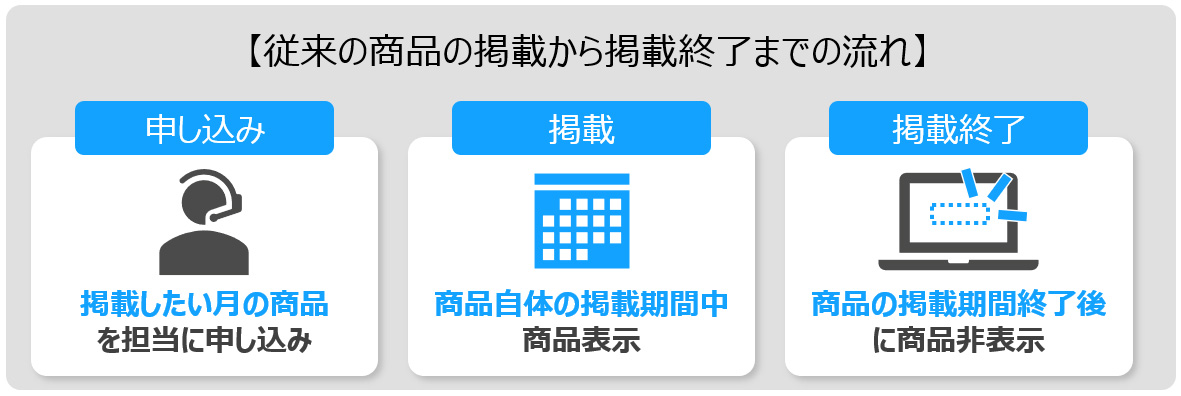
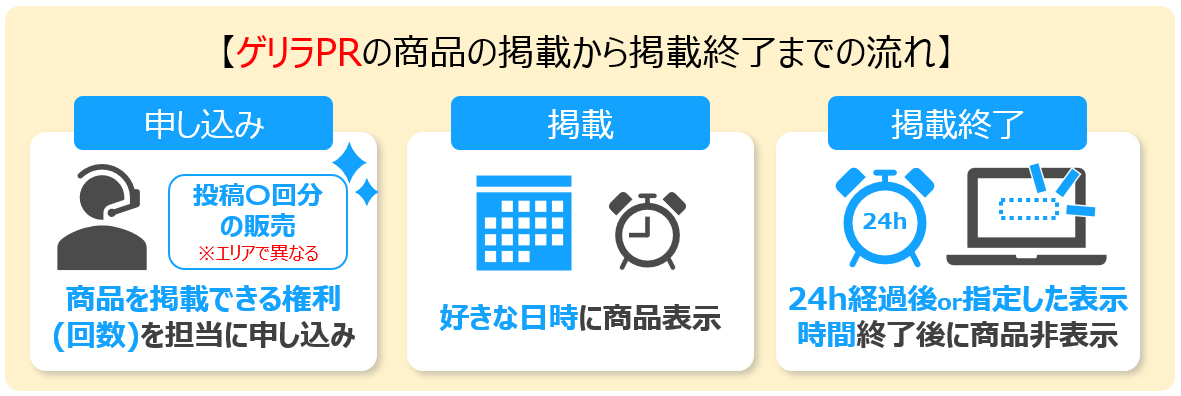
1商品の最大表示時間である24時間以内なら、表示時間の設定も商品の掲載・非掲載も自由自在にお店様で設定頂けます。
営業しているお店が少ない10時から15時までの限定でイベントを表示して集客しよう!
赤字覚悟の大々的な割引イベントを行って集客しよう!…でも本当に赤字になるのは嫌だから、3時間だけの告知にしよう。
〇〇ちゃんが明日誕生日だったな~。明日突発的に〇〇ちゃんのバースデーイベントを告知しちゃおう!
などの使い方が、全部できちゃいます!
掲載期間が被っていなければ、連続してゲリラPRを投降することも可能です。
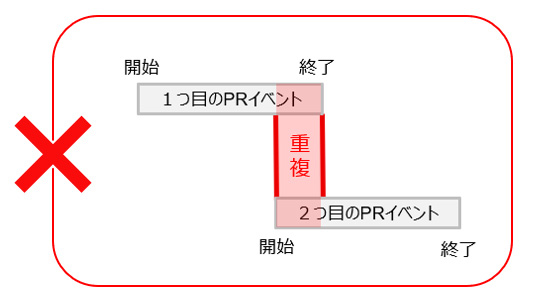
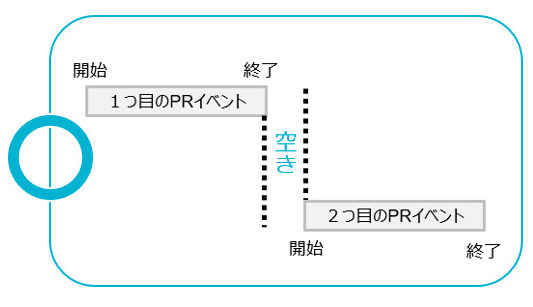
例)1つ目のゲリラPRイベントを2024年4月10日12:00までの掲載にした場合、2つ目のイベント掲載開始は4月10日の12:01以降に設定してください。(掲載期間が重なっていた場合、作成時にエラーが表示されます。)
(3)限定画像が登録できる商品
ユーザーが会員ログイン状態で見ている場合と、未ログイン状態で見ている場合に表示される画像を変えることができます!
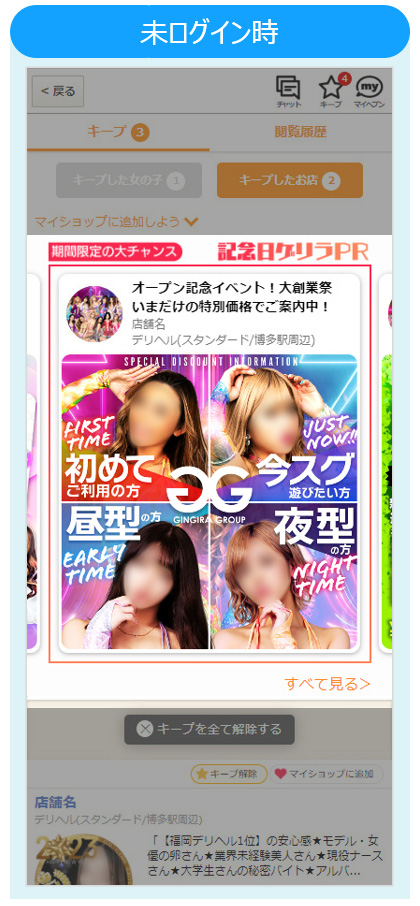
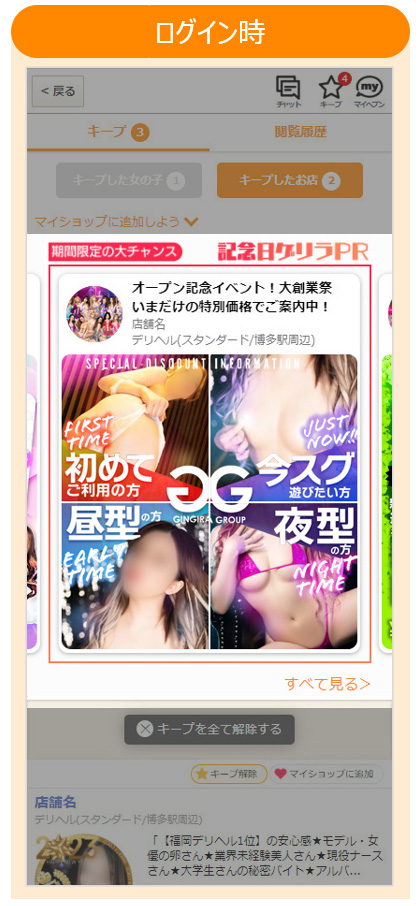
限定画像の登録を利用すれば、さらに最大4枚の画像が登録できちゃいます!
- 異なる女の子を登録
- 画像のデザインを変えて登録
- マイヘブン基準の少しHな画像(トップレス)を登録
などの、活用が可能です。
(4)高アクセス画面からの流入でお店の集客効果UP?!
ユーザーがどこからアクセスしても、お店ページ内にある詳細ページに遷移!すべてお店のアクセスに繋げます。
マイヘブンからの流入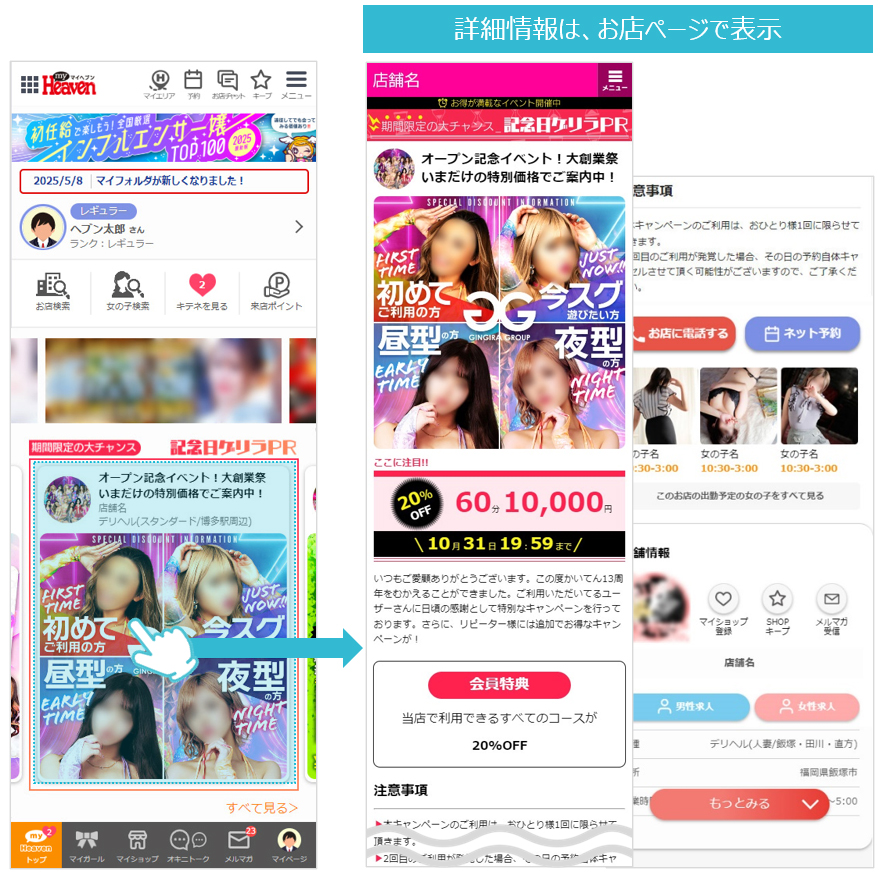
キープからの流入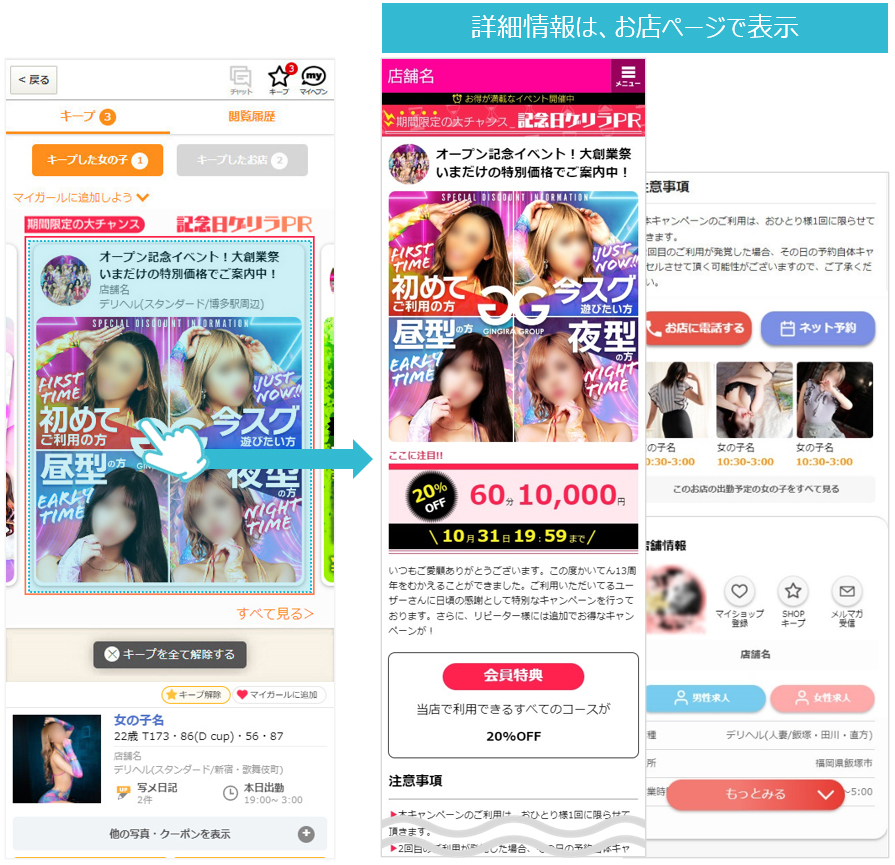
一覧画面経由からの流入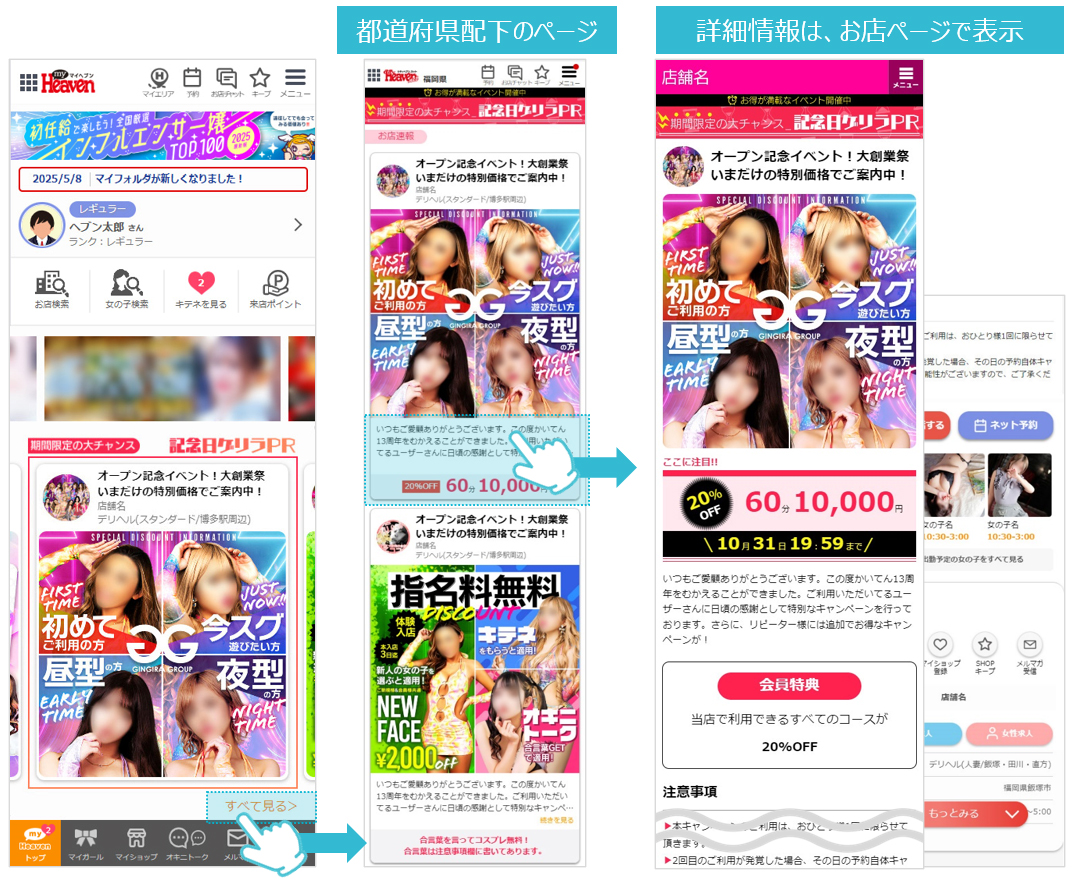
『アクセス人数=サイトを訪問した人数』の総数を増やし、お店様の顧客に変わる転換率を高めるチャンスに変えましょう!
都道府県単位ではなくエリア単位での表示形式をとっていますので、お店のある都道府県以外のユーザーにもアプローチを行うことができます。
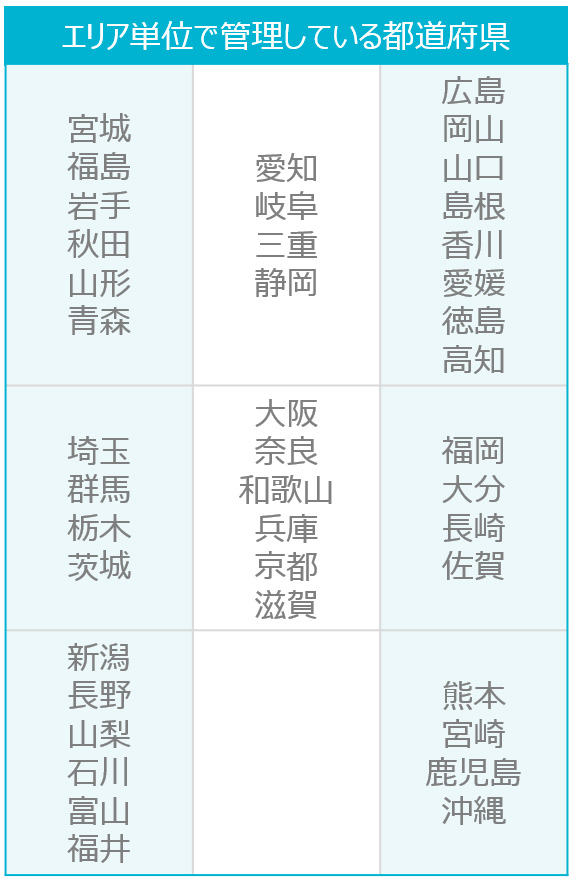
例:愛知県のお店様が商品を申し込み頂いた場合、愛知・岐阜・三重・静岡のユーザーページに表示がでます。
北海道・神奈川・千葉・東京のお店様の場合は、都道府県単位での表示になっています。
商品の登録方法
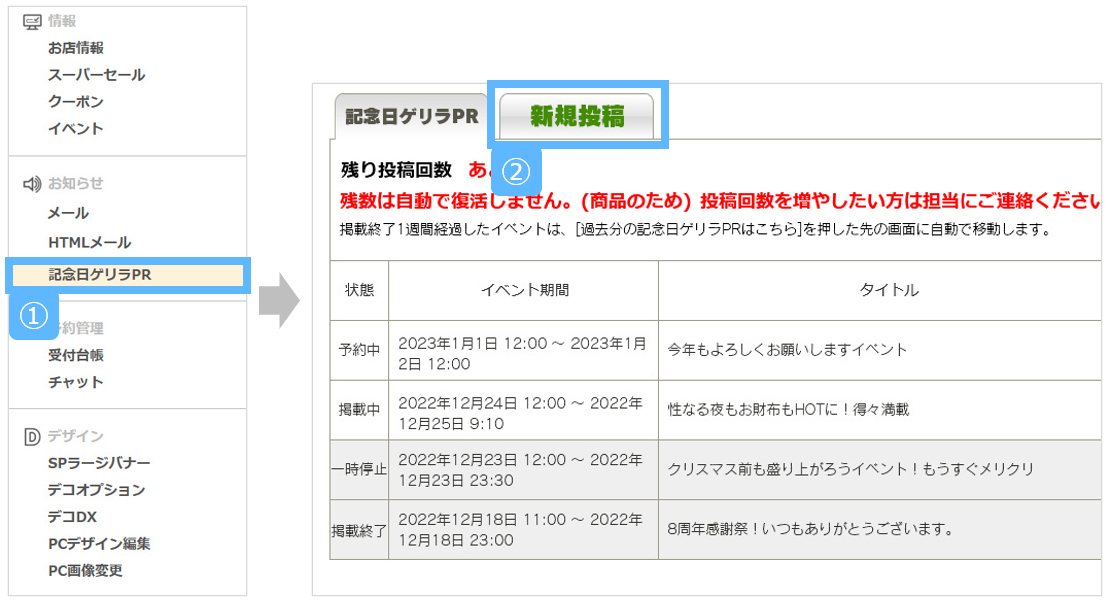
①.管理マネージャー画面の左記メニューから、[記念日ゲリラPR]を押します。
②.上部メニューから、[新規投稿]を押します。
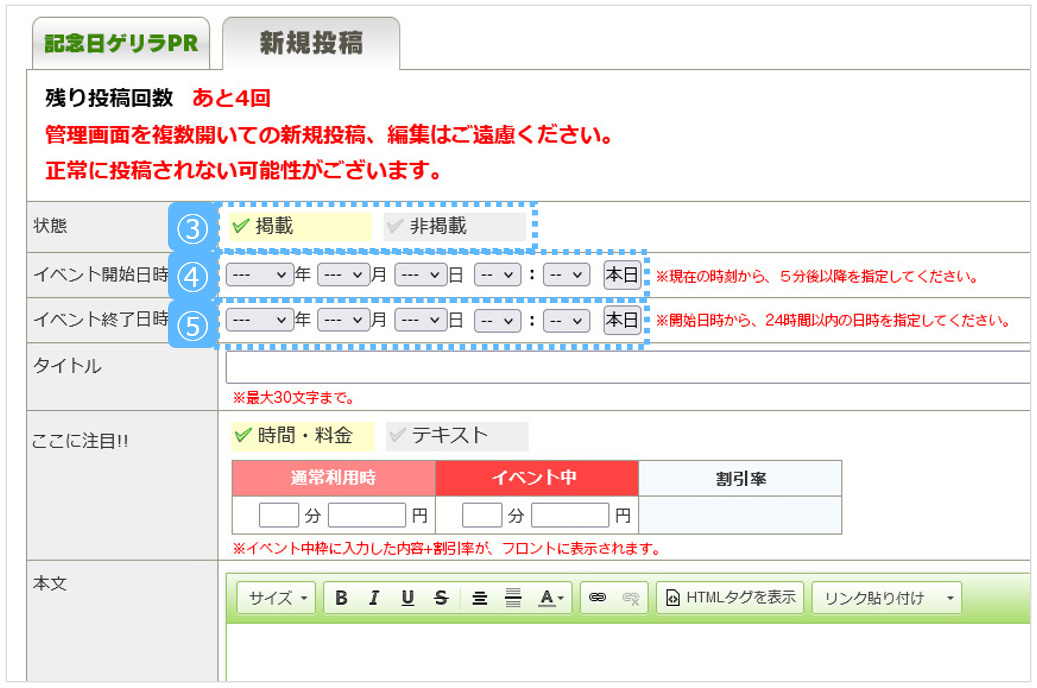
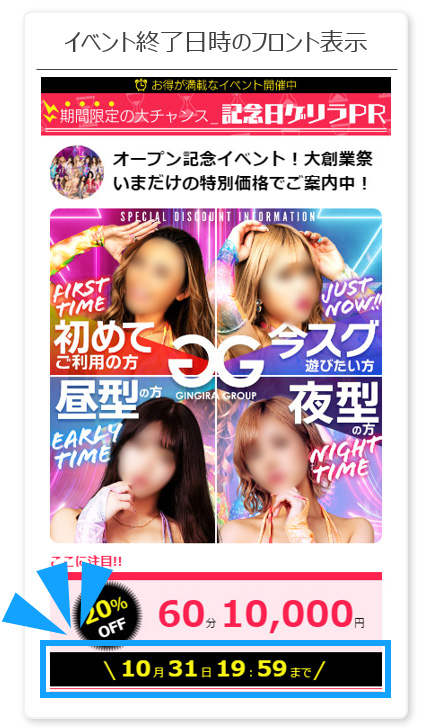
ヘブンネットの画面には、設定したイベント終了日時の1分前の時刻が表示されます。
③.フロントに直ぐに表示を行う場合は[掲載]、まだ表示を行わない場合は[非掲載]を選択します。
④.イベントの開始日時を設定します。(現在の時刻より5分後以降を設定してください。)
⑤.イベントの終了日時を設定します。
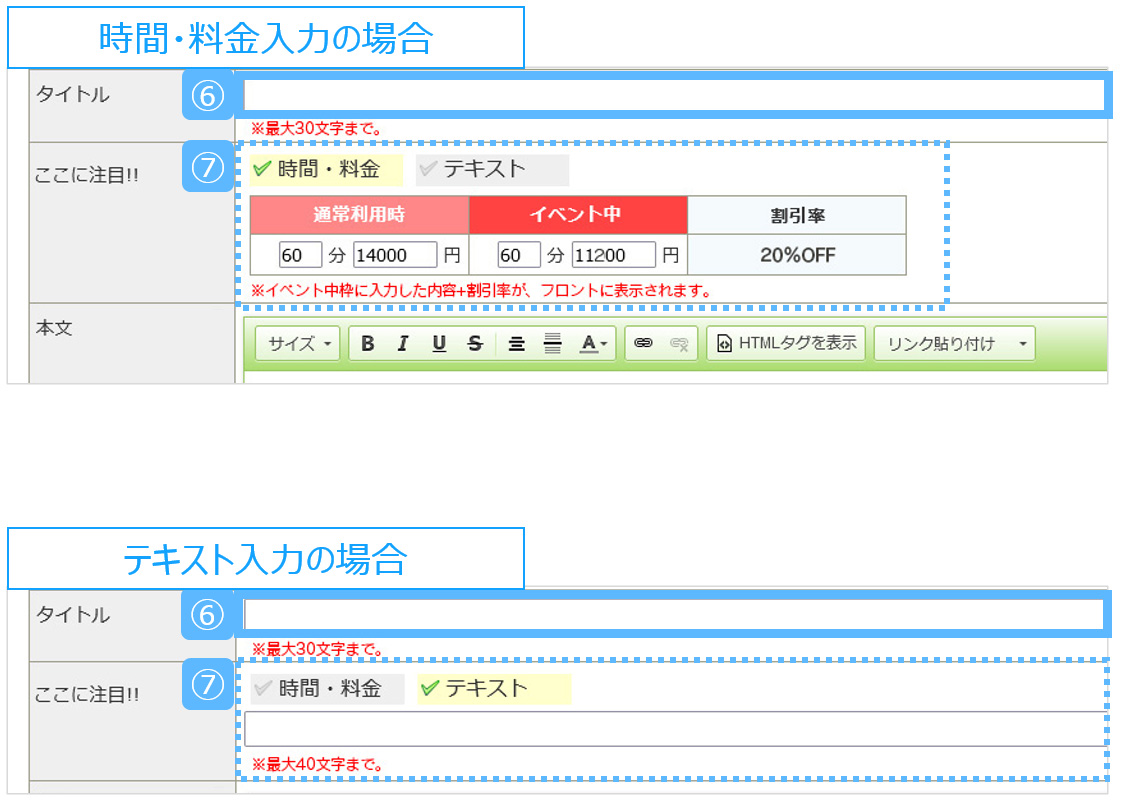
⑥.イベントのタイトルを入力します。
⑦.『ここに注目!!』枠内の情報を入力します。
- 【時間・料金】入力の場合…通常利用時+イベント中のコース時間とコース料金を入力します。
- 【テキスト】入力の場合…[テキスト]を押す⇒イベントの注目させたい内容を文字入力します。
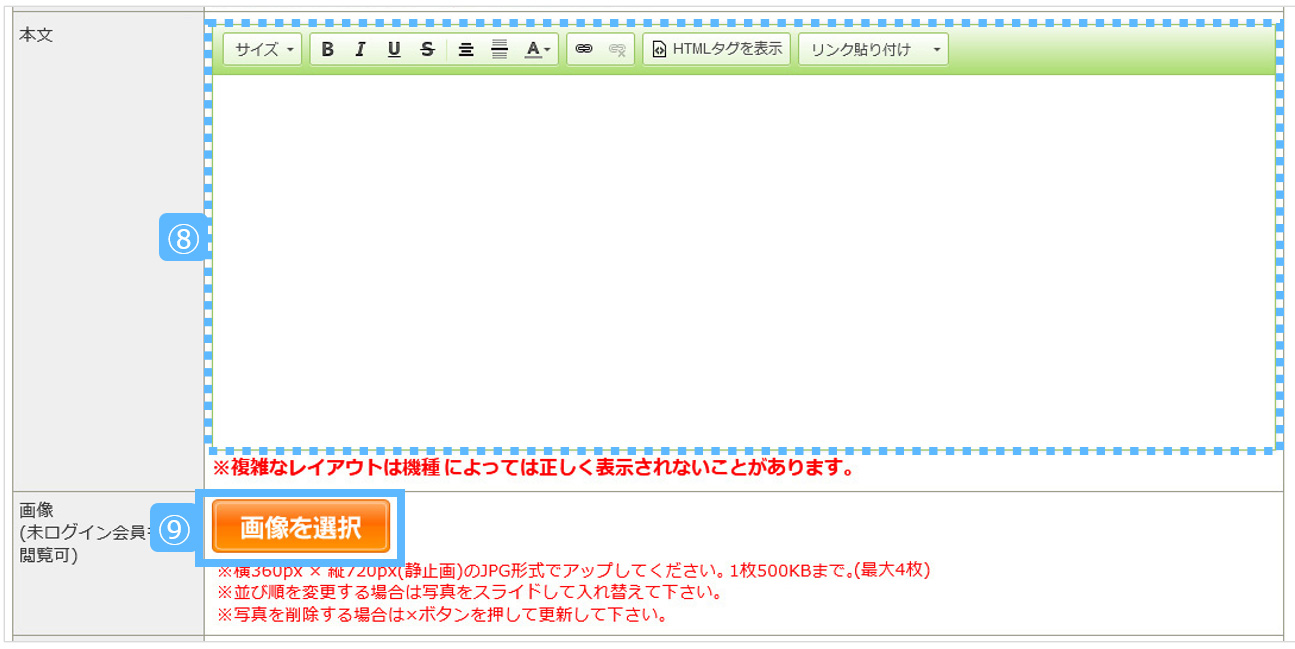
⑧.本文を入力します。
⑨.[画像を選択]を押して、イベント画像を登録します。(1枚登録をすると、新たな[画像選択]ボタンが表示されます。)
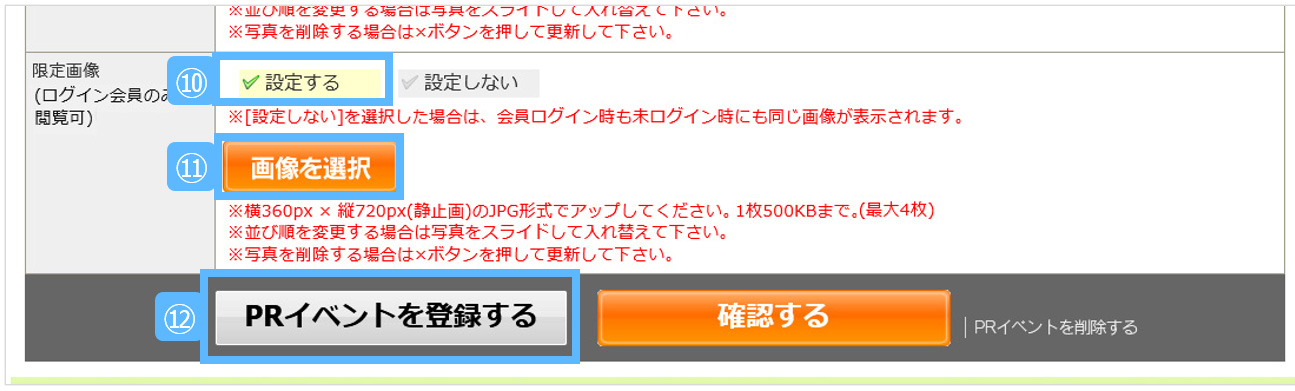
⑩.限定画像の項目で[設定する]を押します。(限定画像の登録は任意です。)
⑪.[画像を選択]を押して、イベント画像を登録します。(1枚登録をすると、新たな[画像選択]ボタンが表示されます。)
⑫.[PRイベントを登録する]を押して、イベント完成です。
Q&A
購入したゲリラPRの投稿回数は、購入した翌月に持ち越せますか?使用し忘れたらどうなりますか?
ゲリラPRは月を繰り越しての仕様ができない商品となってる為、購入月にのみ投稿可能となっています。
翌月への持ち越しはできません。(2024年4月分の投稿回数をご購入いただいた場合=4/1~4/30の間での投稿/公開が可能。)
▼イベント開始日時が購入月内の場合、イベント終了日時が月をまたいでの登録は可能です。
2024年4月分の投稿回数をご購入いただいた場合の例
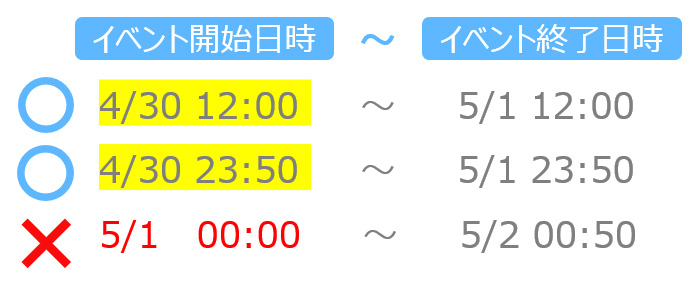
投稿期間を過ぎた場合、投稿回数が残っていても残数が消失致しますのでご注意ください。
推奨サイズ以外の画像を登録した場合、どのようにトリミングされますか?
・横長画像を登録した場合
・横の比率が1:2より大きい時
・縦の比率が1:2より大きい時(2,3枚画像登録時)
の場合のトリミング例をご紹介します。下記の図を参照してください。
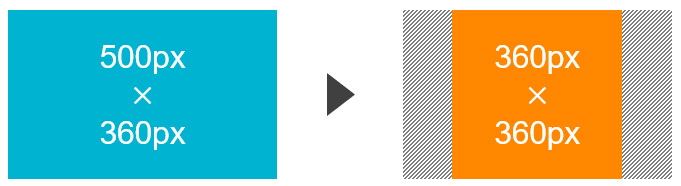
【横長画像の場合】
中心から横=縦になるように両端を削除
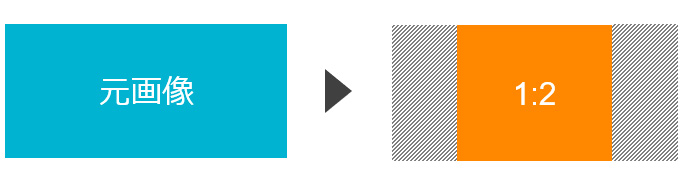
【横の比率が1:2より大きい時】
中心から1辺が縦の1/2になるように両端を削除
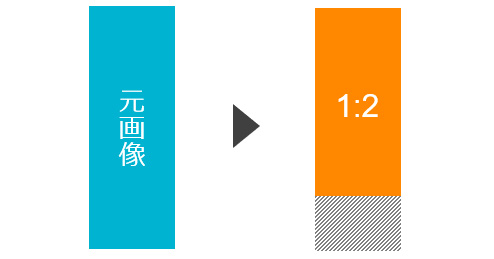
【縦の比率が1:2より大きい時】
上から横辺の2倍の長さより下を削除
『画像』と『限定画像』に登録する画像は、同じ枚数じゃないとダメですか?
『画像』と『限定画像』に登録できる画像は独立していますので、異なる枚数での登録が可能です。
- 一般画像が3枚登録で、限定画像が1枚登録
- 一般画像が1枚登録で、限定画像が3枚登録
ゲリラPRを公開した後に、限定画像の公開を辞めることは可能ですか?イベントごと削除しないとダメですか?
『限定画像』の項目で[設定しない]を選択⇒[PRイベントを登録する]を押して更新をかけて頂くことで、イベントごと削除を行わなくても変更が可能です。
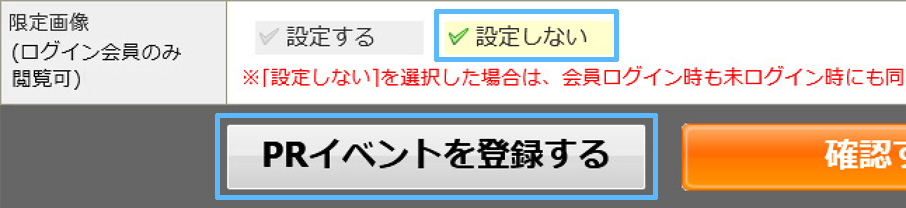
※2025/7/23追記
2025/7/29に、他店舗の記念日ゲリラPR投降予定スケジュールを確認できるページを追加します。
詳しくは、下記の記事をご覧ください。
商品の申し込み・お問い合わせに関しましては、担当にご連絡ください。