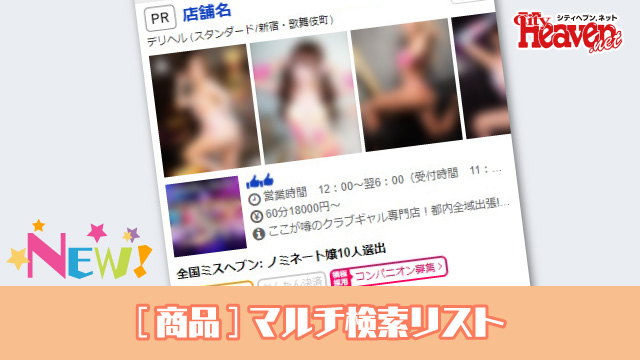あなたへオススメの即ヒメに、動画を入れられることを知っていますか?
2023.04.10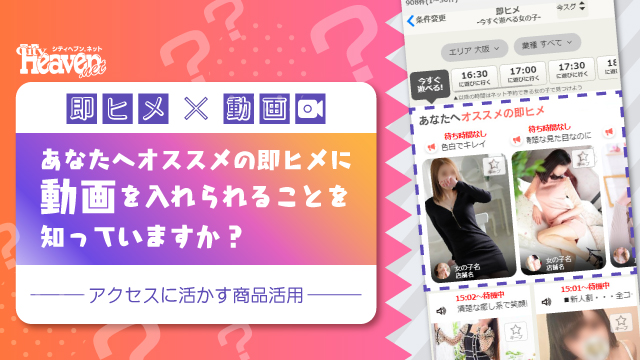
即ヒメページの一番上部に表示される商品『あなたへオススメの即ヒメ』。そのデザイン変更が行われた2022.9月から、動画を入れられることをご存じでしょうか?
MP4・MOV・MPEG1・MPEG2・WMV・AVI・FLVのいずれかの形式の動画を登録すると、5秒のGIFアニメーションに変換⇒ヘブンネットの即ヒメページに表示することができます。
動画を入れて注目度UP!
試しに、静止画(女の子プロフィールが自動で入っている)商品と、動画を設定した商品を見比べてみましょう。
動いている女の子の方に目線が誘導されませんか?
静止画版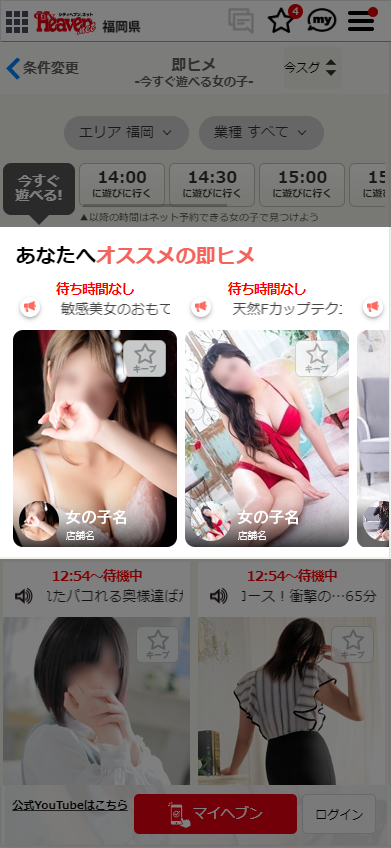
GIF動画版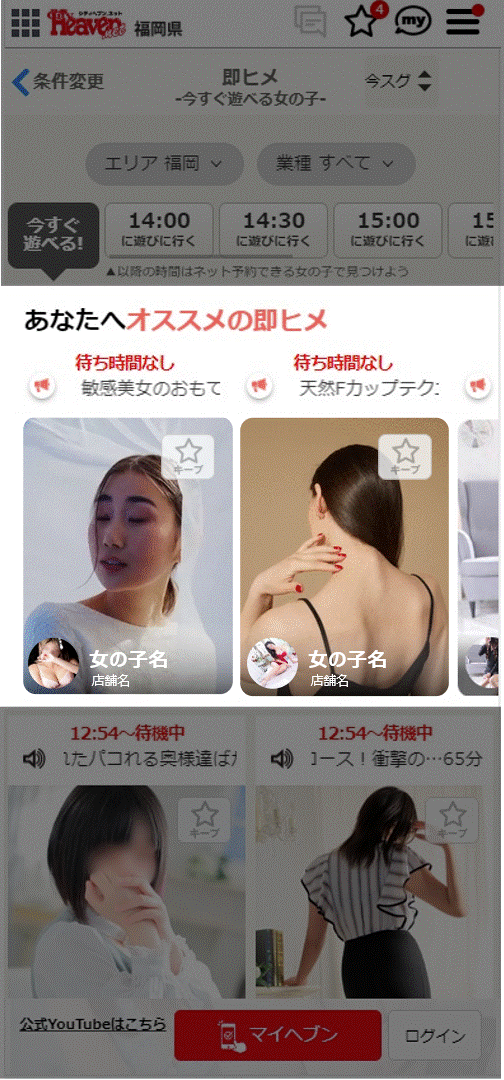
静止画の画像が並ぶページで流れるムービーは、注目度が桁違いです!
5秒間で何を表現する?
5秒間の動画を入れられますと言われても、どういう動画が良いか悩む…。
たった5秒間と思われるかも知れませんが、5秒間でも女の子の魅力を充分に伝えることができるんです!
大きい動きで注目を集める


単純な動きでも、画面いっぱいに大きく動くことで自然に視線が集まります。
『ジャンプだけ』・『髪の毛をふるだけ』など、撮影する女の子の負担は少ないのに簡単に注目を集められます。
パーツで勝負


顔出しできない女の子たちは足だけを撮影してみたり、顔出しOKな女の子も『このパーツに自信がある』という部分を目立たせることで、ユーザーに「この女の子はどんな子なんだろう?」と思わせプロフィールページに誘導することができます。
同じポーズでも個性で勝負

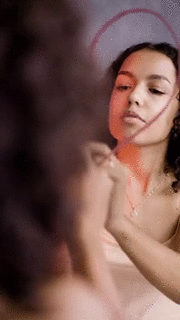
同じKISSポーズでも、『投げキッス』であったり小道具を使ったり、撮り方は色々。動きを活かすことで、女の子の個性を出して勝負することができます。
1日約6万のページビュー数のある即ヒメページ。
せっかく目立つ場所に女の子を表示できるなら、もっと目立ってみませんか?
まだ、動画の設定をしているお店様が少ない今がチャンスです!
下記の条件にあたるオススメ即ヒメ用動画は、予告無く削除をさせて頂く場合がございます。
- ひとつのオススメ即ヒメ用動画内に複数の女の子が表示される場合
- その他、弊社が不適切と判断した場合
※モザイク操作の説明の為に、以下の操作説明では複数の女の子が映った動画を使用しています。お店様で動画を登録する際は、複数の女の子が映った動画は使用しないでください。
マネージャー画面_操作方法
動画の登録
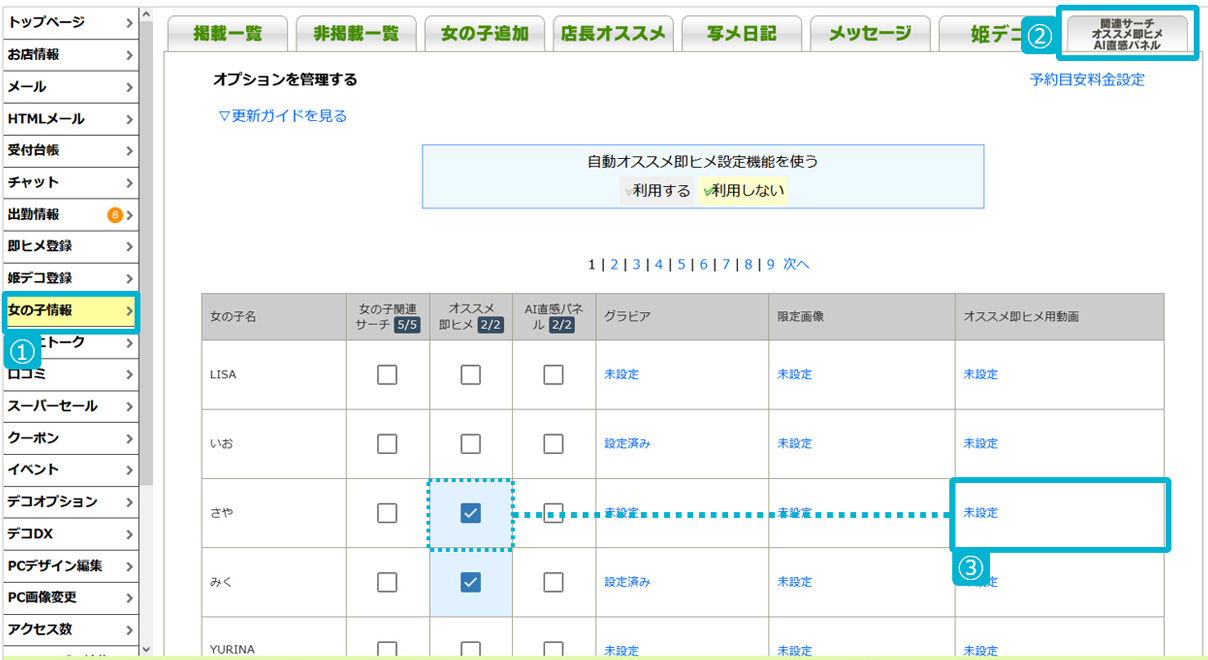
①.[女の子情報]を押します。
②.[関連サーチ・オススメ即ヒメ・AI直観パネル]を押します。
③.『おすすめの即ヒメ』のチェックを入れてある女の子の枠にある[未設定]を押します。
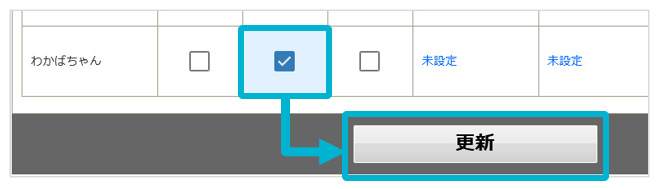
まだオススメ即ヒメのチェックを女の子につけていない場合は、[未設定]を押す前に更新ボタンを押してください。※更新ボタンを押す前に動画の設定を行うと、チェックが外れます。動画設定が終わってから、チェックを入れて更新ボタンを押しても大丈夫です。
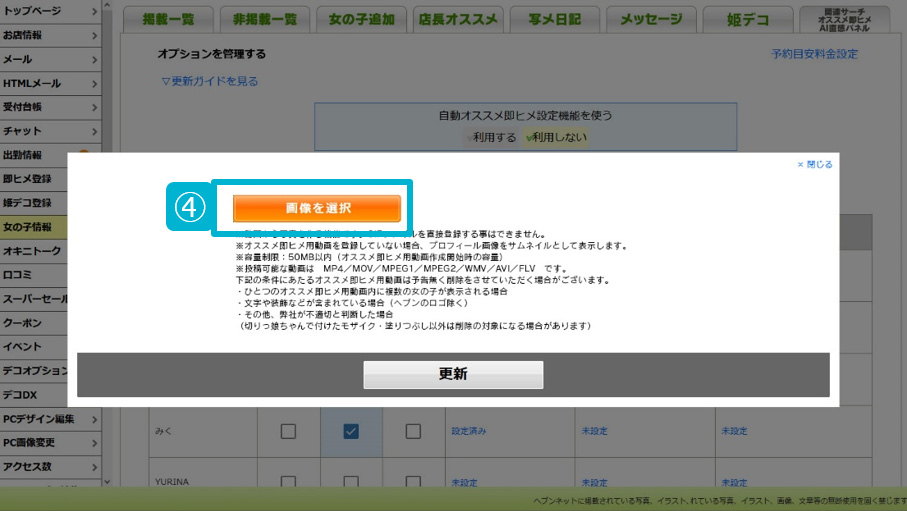
④.[画像を選択]を押します。
(既にデータが入っている場合は、ボタンの文言が[変更]になります。)
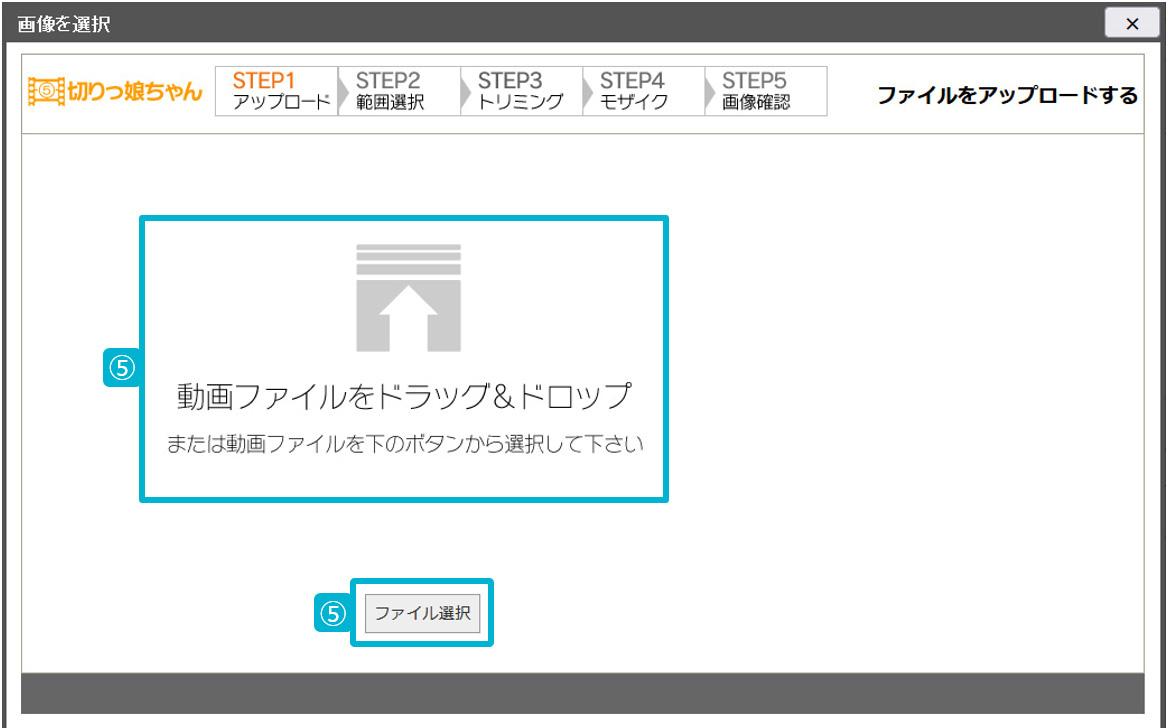
⑤.動画データを直接ドラッグ&ドロップするか、[ファイルを選択]をから動画をアップロードします。
※トリミングで切り捨てする場所が無い縦長動画を登録すると、データが壊れてしまう場合があります。トリミングできる分だけの横幅のある動画、もしくは横長の動画の登録を推奨しています。
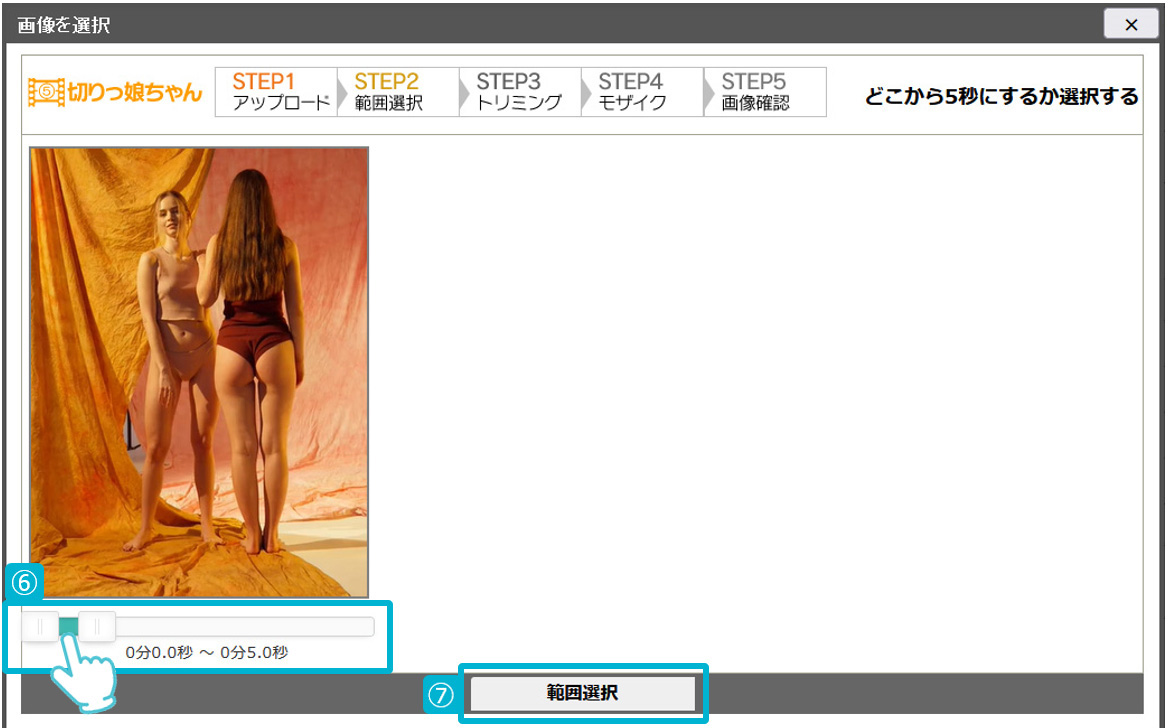
⑥.動画下のバーをドラッグで左右に動かし、表示させたい範囲を決めます。
(バーは5秒分の長さに固定されています。バーの長さを延ばしたり縮めたりはできません。)
⑦.[範囲選択]を押して、次の手順に進みます。
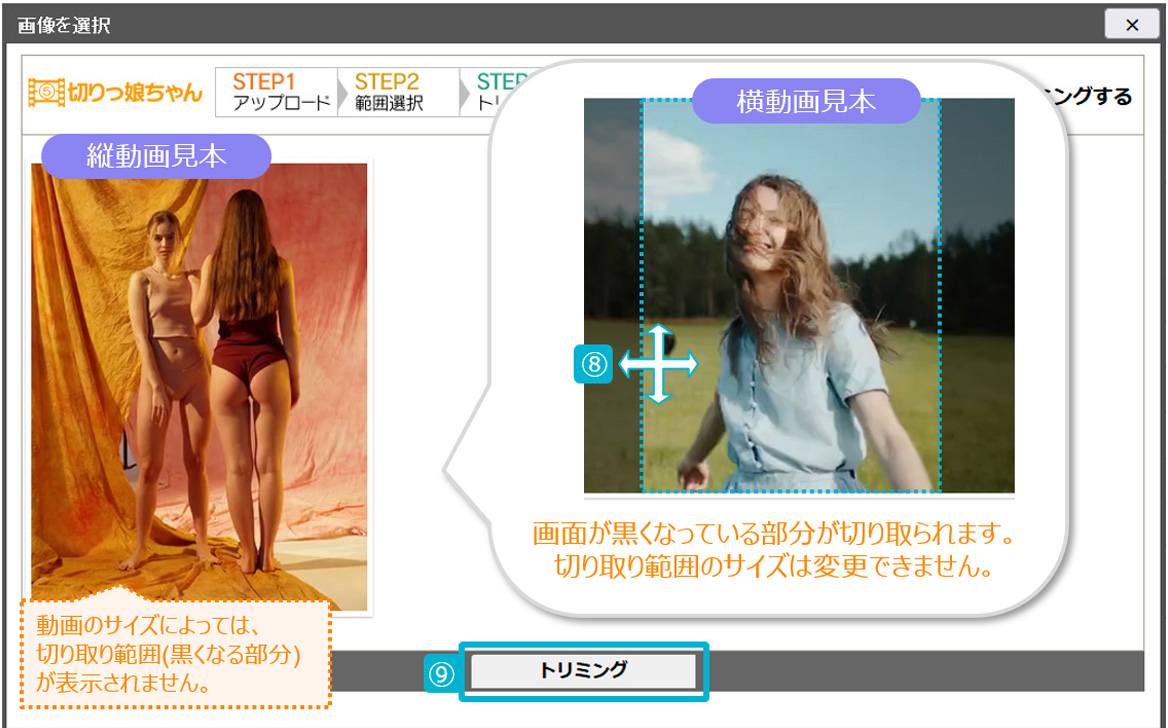
⑧.画面をドラッグで左右に動かし、トリミング範囲を決めます。
⑨.[トリミング]を押して、次の手順に進みます。
※ここからは動画にモザイクor塗りつぶしをかける手順になります。この操作が不要の場合は、[画像確認]を押して手順8の⑮に進んでください。
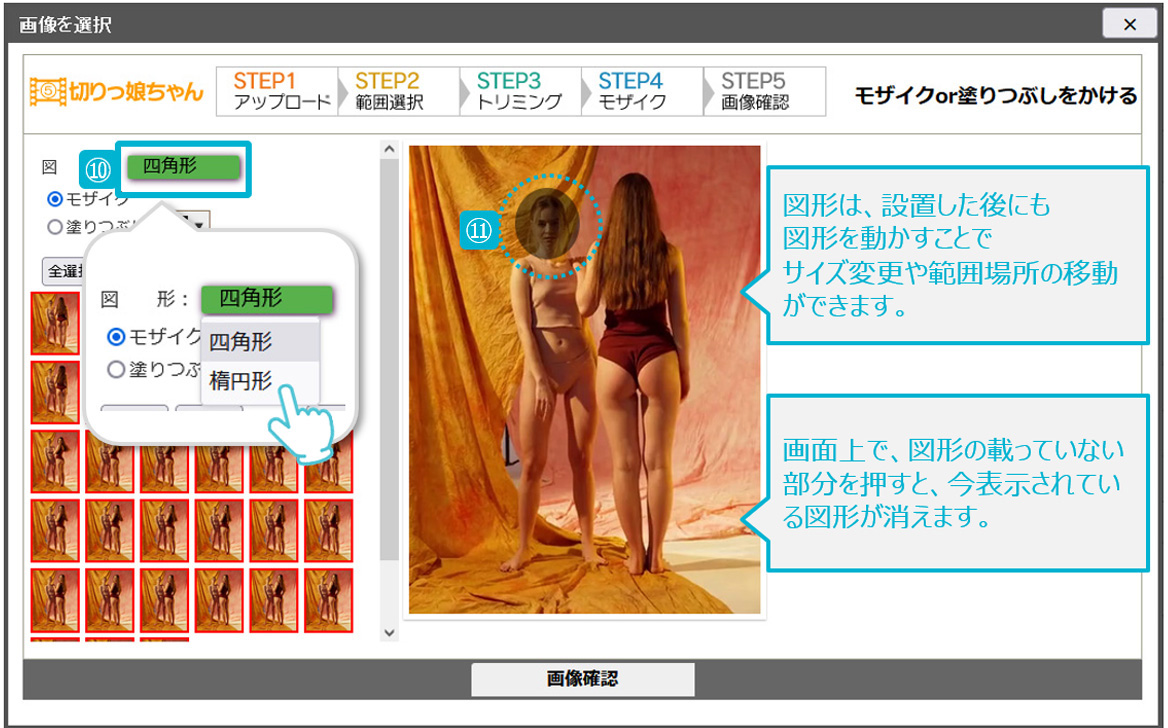
⑩.モザイクor塗りつぶしをかける選択範囲を指定する図形を選択します。
(記事内では、モザイク+楕円形を選択しています。)
⑪.画面上でドラッグをし、モザイクor塗りつぶしをかける範囲に図形を置きます。
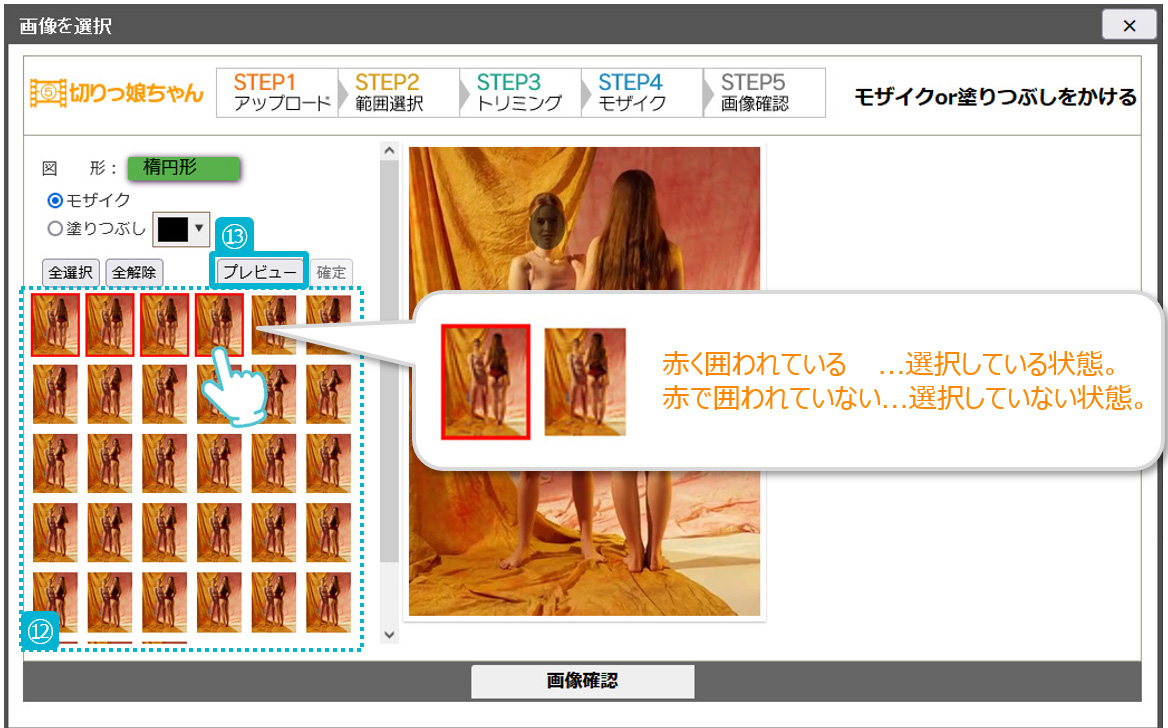
⑫.モザイクor塗りつぶしをかけるタイミングを、画像を押して選択します。
(初期…0秒にあたる1枚目の画像~最後の秒数の画像まで効果がかかる状態になっています。)
⑬.[プレビュー]を押して、効果を反映させます。
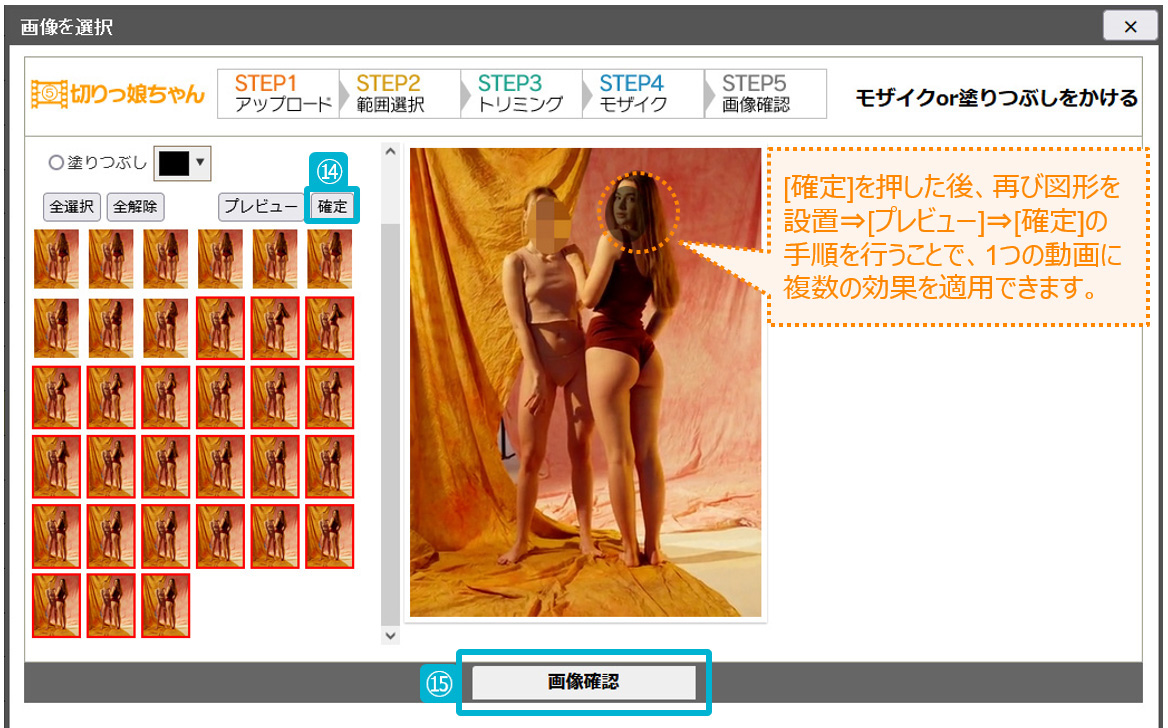
⑭.[確定]を押すことで、この状態が仮保存されます。
⑮.[画像確認]を押して、モザイクor塗りつぶしの効果を保存します。
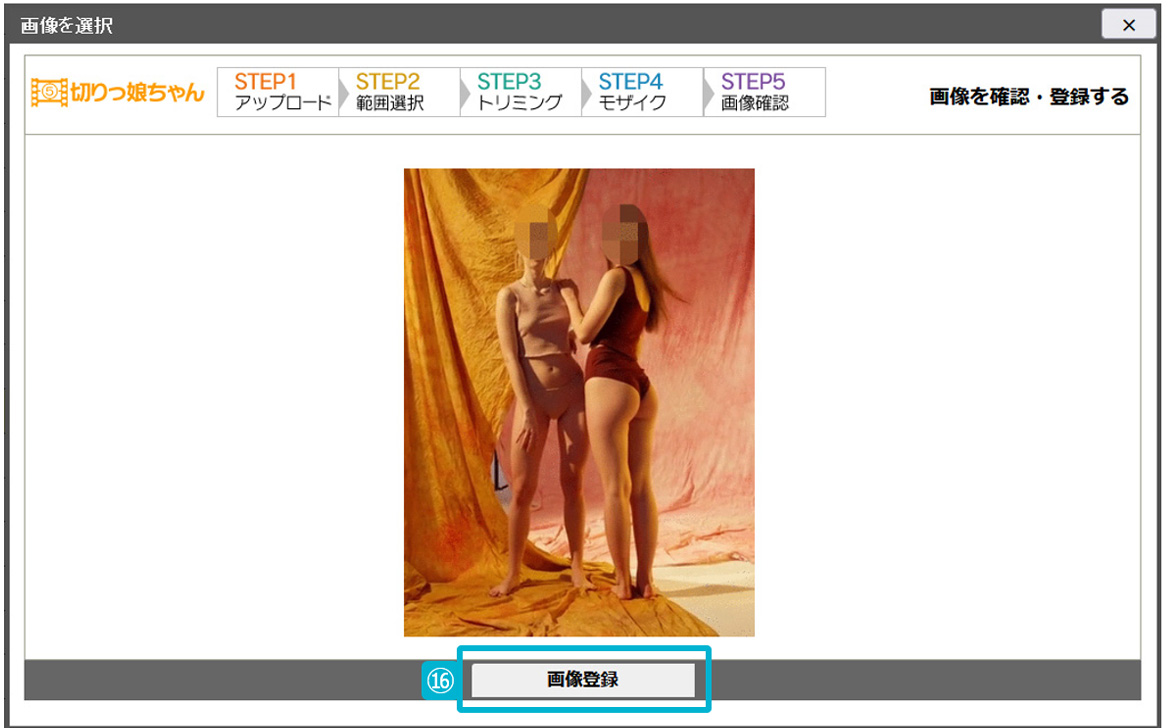
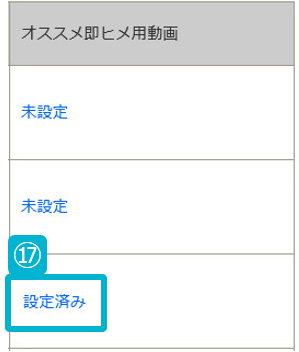
⑯.[画像登録]を押して、動画データを保存します。
⑰.『設定済み』と表示されれば登録完了です。
登録データの削除
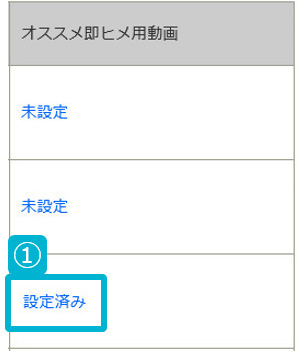
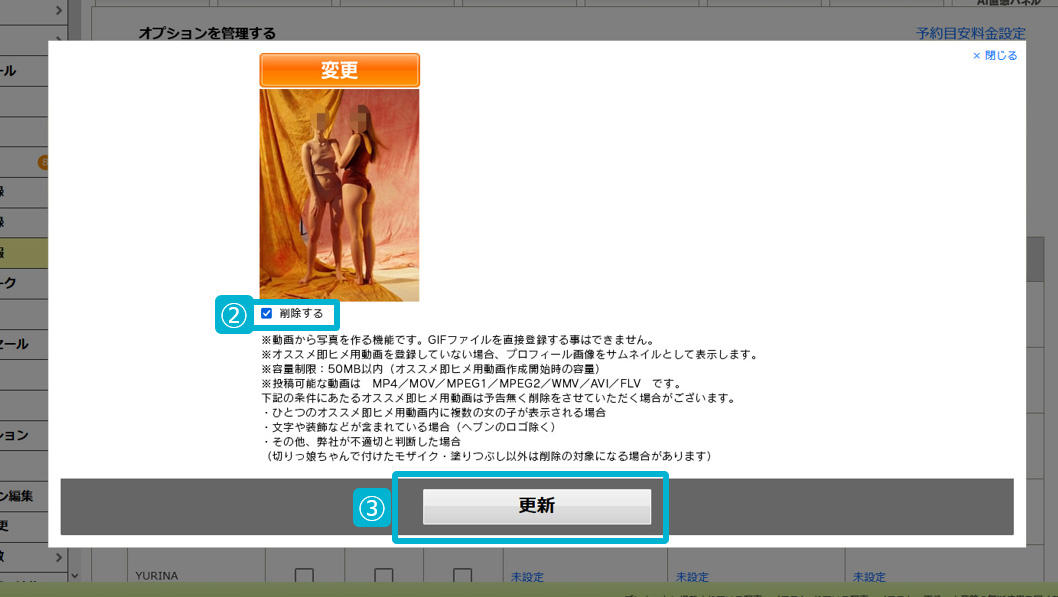
①.[設定済み]を押します。
②.[削除する]にチェックを入れます。
③.[更新]を押すことで、登録したデータを削除できます。
商品の申し込み・お問い合わせに関しましては、担当にご連絡ください。